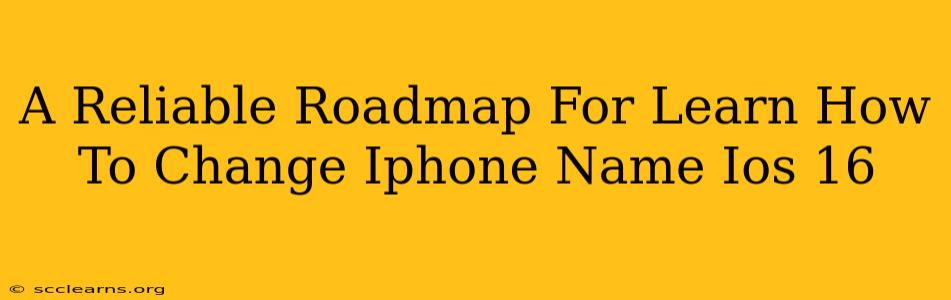Want to personalize your iPhone? Changing its name is a simple yet effective way to make it truly yours, especially with the latest iOS 16 update. This guide provides a clear, step-by-step roadmap to easily rename your iPhone. We'll cover everything you need to know, ensuring a smooth and straightforward process.
Why Change Your iPhone's Name?
Before diving into the how-to, let's explore why you might want to change your iPhone's name. There are several compelling reasons:
-
Personalization: Give your iPhone a name that reflects your personality or a fun nickname. Instead of the generic "iPhone," it could be "My Awesome Phone," "iSteve," or anything else that makes you smile.
-
Easy Identification: If you have multiple Apple devices, renaming your iPhone makes it easy to distinguish it from others when they appear on your network or in a list of devices.
-
Improved Organization: When backing up or restoring data, a descriptive name makes the process much less confusing. Imagine trying to identify the correct backup amongst several unnamed iPhones!
-
Enhanced Privacy: Using a unique name adds a layer of privacy, preventing others from easily identifying your device.
Step-by-Step Guide: Renaming Your iPhone in iOS 16
Here's the simple process to rename your iPhone running iOS 16:
Step 1: Accessing Settings:
Locate and tap the Settings app on your iPhone's home screen. It's usually represented by a gray icon with gears.
Step 2: Navigating to General:
Once in Settings, scroll down and tap on General.
Step 3: Finding About:
Within the General settings, scroll down and select About.
Step 4: Locating the Name:
You'll find your iPhone's current name displayed prominently at the top of the About screen, typically under "Name".
Step 5: Renaming Your iPhone:
Tap on the current name. This will allow you to edit it.
Step 6: Entering the New Name:
Use the on-screen keyboard to type in your desired new name. Be creative! You can use letters, numbers, and even emojis.
Step 7: Saving the Changes:
Once you're happy with the new name, simply press the back button or navigate back to the main Settings screen. Your iPhone will automatically save the changes.
Troubleshooting Common Issues
-
Unable to Edit: If you're unable to edit the name, ensure you're logged in with your Apple ID and that you have the necessary permissions.
-
Name Too Long: Apple might have a character limit for iPhone names. If your chosen name is too long, it might be truncated or rejected. Try shortening it.
-
Unexpected Behavior: If you experience any unexpected behavior after changing the name, restart your iPhone.
Beyond the Name Change: Further Personalization Options
While changing the name is a great start, consider exploring other ways to personalize your iPhone:
-
Customizing Wallpapers: Choose a wallpaper that reflects your style or mood.
-
Widget Organization: Arrange widgets on your home screen for easy access to your favorite apps and information.
-
App Icon Customization: Use shortcuts to change the appearance of your app icons.
By following these steps, you can quickly and easily give your iPhone a unique and personalized identity. So go ahead, rename your iPhone and enjoy the feeling of ownership! Now that you know how to easily manage your device settings, explore other iOS 16 features to further tailor your experience.