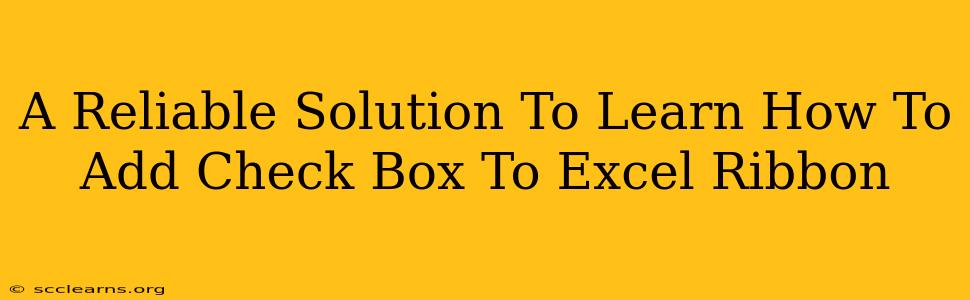Adding a custom checkbox to the Excel ribbon can significantly boost your productivity by providing quick access to frequently used functionalities. This tutorial provides a reliable and straightforward solution, guiding you through the process step-by-step. Whether you're a seasoned Excel user or a beginner, you'll find this guide invaluable.
Understanding the Process: VBA and the RibbonX Markup Language
The key to adding a custom checkbox to the Excel ribbon lies in understanding two core components: Visual Basic for Applications (VBA) and the RibbonX markup language. VBA is the programming language used within the Microsoft Office suite, allowing for automation and customization. RibbonX is an XML-based language used to define the custom ribbon elements. We'll be using both to create our custom checkbox.
Step 1: Enabling the Developer Tab
Before diving into coding, ensure the "Developer" tab is visible in your Excel ribbon. If you don't see it, follow these steps:
- Open Excel Options (File > Options).
- Select Customize Ribbon.
- In the "Customize the Ribbon" section, check the Developer box.
- Click OK.
The Developer tab will now appear in your Excel ribbon.
Step 2: Accessing the VBA Editor
With the Developer tab enabled, you can access the VBA editor:
- Navigate to the Developer tab.
- Click on Visual Basic.
This will open the VBA editor window.
Step 3: Creating a New Module
In the VBA editor, you need to create a new module to house our VBA code:
- In the VBA editor's Project Explorer (usually on the left), right-click on your project (e.g., "VBAProject (YourWorkbookName)").
- Select Insert > Module.
A new module will be added to your project.
Step 4: Writing the VBA Code
Paste the following VBA code into the newly created module. This code defines the functionality of our checkbox. We'll explain each part below:
Sub ToggleCheckbox()
' Get the checkbox control
Dim cb As OLEObject
Set cb = ThisWorkbook.Sheets(1).OLEObjects("CheckBox1")
' Toggle the checkbox state
cb.Object.Value = Not cb.Object.Value
' Perform actions based on the checkbox state
If cb.Object.Value Then
' Checkbox is checked - perform action A
MsgBox "Checkbox is checked!", vbInformation
Else
' Checkbox is unchecked - perform action B
MsgBox "Checkbox is unchecked!", vbInformation
End If
End Sub
This code will be triggered whenever the checkbox is clicked. You can replace the MsgBox statements with your desired actions.
Step 5: Adding the RibbonX XML
Now, we'll add the XML code to define the checkbox within the ribbon.
-
In the VBA editor, right-click on your project and select Insert > UserForm.
-
Close the UserForm without making any changes. This creates a hidden UserForm which will host our RibbonX code.
-
In the Project Explorer, double-click on the UserForm you just created (it should be named something like "UserForm1"). This will open the UserForm in the designer, showing its code window.
-
Replace the existing code within the UserForm code window with the following RibbonX XML code:
Private Sub UserForm_Initialize()
'This code is added automatically and should not be deleted.
End Sub
Private Sub UserForm_Terminate()
'This code is added automatically and should not be deleted.
End Sub
'<CustomUI xmlns="http://schemas.microsoft.com/office/2006/01/customui">
'<ribbon>
' <tabs>
' <tab id="CustomTab" label="Custom Tab">
' <group id="CustomGroup" label="Custom Group">
' <button id="MyButton" label="My Button" onAction="ToggleCheckbox" />
' </group>
' </tab>
' </tabs>
'</ribbon>
'</CustomUI>
Private Sub Button1_Click()
ThisWorkbook.Sheets(1).Shapes.AddFormControl(xlCheckBox, 10, 10, 100, 20).Name = "CheckBox1"
ThisWorkbook.Sheets(1).OLEObjects("CheckBox1").Object.Caption = ""
UserForm1.Show 0
End Sub
This XML code defines a new tab, a group within that tab, and a checkbox within the group. The onAction attribute links the checkbox to our VBA ToggleCheckbox subroutine.
Step 6: Running the Macro
This part is to create the checkbox in the sheet1 and display the custom ribbon:
- Go back to the VBA editor window and click "UserForm1". Find the
Button1_Clicksubroutine in the code window and run it.
A checkbox will now appear on Sheet1. A new custom tab (“Custom Tab”) with the checkbox should appear on the Excel ribbon. Now you can interact with your custom-added checkbox!
Troubleshooting and Further Customization
-
Error Handling: Add error handling to your VBA code to gracefully manage potential issues (e.g., the checkbox not being found).
-
Complex Actions: Replace the
MsgBoxstatements with more sophisticated actions, like manipulating worksheet data or calling other subroutines. -
Customization: Modify the RibbonX XML to further customize the appearance and behavior of your checkbox (e.g., changing labels, icons, etc.).
By following these steps, you'll successfully add a custom checkbox to your Excel ribbon, unlocking enhanced productivity and workflow efficiency. Remember to always back up your Excel files before making significant changes.