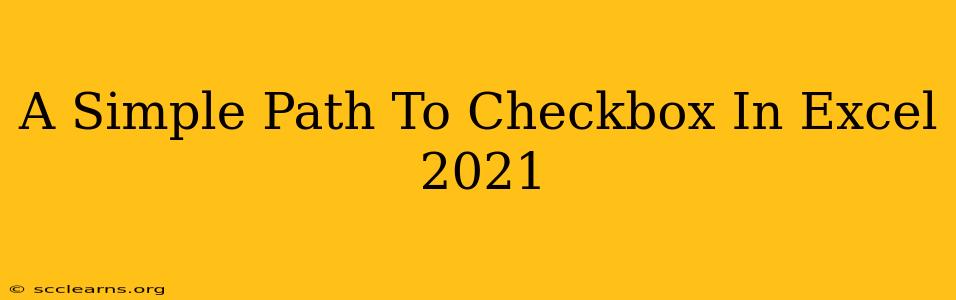Adding checkboxes to your Excel 2021 spreadsheets can significantly enhance their functionality, making data entry and organization much more efficient. Whether you're tracking tasks, managing projects, or simply need a more intuitive way to input data, checkboxes offer a clear and concise solution. This guide will walk you through the simple steps involved.
Understanding the Power of Checkboxes in Excel
Before diving into the how-to, let's quickly appreciate why checkboxes are so useful:
- Improved Data Entry: Checkboxes offer a visual and easily understandable way to indicate "yes" or "no," "complete" or "incomplete," making data input faster and less prone to errors.
- Enhanced Data Organization: Checkboxes visually organize data, making it easier to scan and identify completed items or those requiring attention.
- Simplified Data Analysis: Data with checkboxes can be easily analyzed using Excel's built-in functions, providing valuable insights and summaries.
Two Simple Methods to Add Checkboxes in Excel 2021
There are primarily two methods to add checkboxes to your Excel sheets:
Method 1: Using the Developer Tab
This is the most straightforward method:
-
Enable the Developer Tab: If you don't see the "Developer" tab in the Excel ribbon, you need to enable it first. Go to File > Options > Customize Ribbon. In the right-hand pane, check the box next to "Developer" and click "OK".
-
Insert a Checkbox: Now, go to the Developer tab. In the "Controls" group, you'll find the "Insert" button. Click it, and select the Checkbox form control from the list.
-
Place the Checkbox: Click on the cell where you want to place the checkbox. The checkbox will appear.
-
Link the Checkbox to a Cell: Right-click on the checkbox and select "Format Control...". In the "Control" tab, locate the "Cell link" field. Click the field and then select the cell where you want Excel to record the checkbox's state (e.g., "TRUE" for checked, "FALSE" for unchecked). Click "OK".
Method 2: Using Forms Controls (Legacy Method)
While the Developer tab method is preferred, you can also use the legacy Forms controls:
-
Enable the Developer Tab (if necessary): Follow step 1 from Method 1.
-
Insert a Checkbox: On the Developer tab, click "Insert" and choose the checkbox from the Form Controls group (it's usually the top-left checkbox icon).
-
Place and Link: Place the checkbox and link it to a cell using the same steps as in Method 1. The linking process is crucial; it's what allows Excel to register whether the box is checked or unchecked.
Tips and Tricks for Efficient Checkbox Use
- Consistent Formatting: Maintain consistent formatting and placement of checkboxes for better readability and organization.
- Data Validation: Use data validation to ensure data integrity. You can restrict input to only "TRUE" or "FALSE" in the linked cell.
- Conditional Formatting: Combine checkboxes with conditional formatting to highlight rows or cells based on checkbox status (e.g., change text color when checked).
- Macros (Advanced): For more complex scenarios, you can use VBA macros to automate tasks based on checkbox states.
By following these simple steps, you can easily integrate checkboxes into your Excel 2021 spreadsheets and dramatically improve your workflow. Remember to always link your checkboxes to cells to track their status effectively!