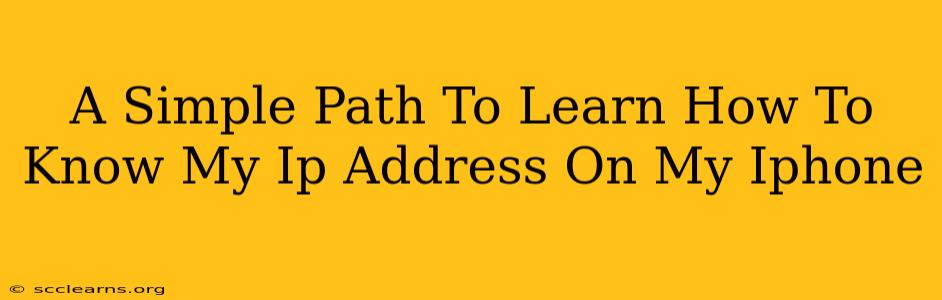Finding your iPhone's IP address might seem daunting, but it's actually quite straightforward. Knowing your IP address can be useful for troubleshooting network issues, accessing your home network remotely, or even for security purposes. This guide provides simple, step-by-step instructions to help you locate this crucial piece of information.
Understanding Your iPhone's IP Address
Before we dive into the methods, let's briefly understand what an IP address is. Your IP address (Internet Protocol address) is a unique numerical label assigned to every device connected to a network. It's essentially your device's address on the internet, allowing it to communicate with other devices and servers. Your iPhone will have a different IP address depending on whether it's connected to Wi-Fi or cellular data.
Why Knowing Your IP Address Matters
There are several reasons why you might need to know your iPhone's IP address:
- Troubleshooting Network Problems: If you're experiencing connectivity issues, knowing your IP address can help you pinpoint the source of the problem.
- Remote Access: Some network configurations require your IP address to access devices or services remotely.
- Security: Monitoring your IP address can provide insights into potential security breaches or unauthorized access.
- Gaming: Certain online games might require your IP address for matchmaking or other functionalities.
Methods to Find Your iPhone's IP Address
There are several ways to find your iPhone's IP address, depending on your comfort level with technical settings.
Method 1: Using the Settings App (Easiest Method)
This is the simplest and most user-friendly method:
-
Open the Settings app: Locate the gray app with gears on your iPhone's home screen.
-
Tap on Wi-Fi (for Wi-Fi IP): If you're connected to a Wi-Fi network, tap on "Wi-Fi." You'll see the name of your connected network. Tap on the information icon (it looks like a small "i" in a circle) next to the network name.
-
Locate the IP Address: On the next screen, you'll find your iPhone's IP address listed under "IP Address."
-
Tap on Cellular (for Cellular IP): If you want to find your cellular IP address, go back to the main Settings menu. There isn't a direct way to view the cellular IP address in the standard settings, but you can use other methods described below.
Method 2: Using a Network Utility App (More Detailed Information)
Several apps available on the App Store provide more detailed network information, including your IP address. These apps often offer additional features beyond just displaying your IP. Search the App Store for "Network Utility" or "IP Address" to find suitable options.
Method 3: Using a Website or Service (Simple and Convenient)
Many websites and services are designed to display your public IP address. These usually require no special settings or technical knowledge. Simply search online for "What is my IP address?" and visit a reputable website that provides this information. Note: This method will give you your public IP address, which is the address visible to the internet. Your iPhone's private IP address (used on your local network) will be different.
Troubleshooting and FAQs
- IP Address keeps changing: Your IP address can change depending on your network configuration. This is normal, especially with DHCP (Dynamic Host Configuration Protocol).
- Unable to find IP address: Ensure you're connected to a network (Wi-Fi or cellular). If you're still having trouble, try restarting your iPhone or router.
- Difference between Public and Private IP: Your public IP address is your device's address visible to the internet. Your private IP address is used within your local network and is not accessible from the outside.
By following these steps, you can easily find your iPhone's IP address and utilize this information for various purposes. Remember to choose the method that best suits your technical expertise and needs.