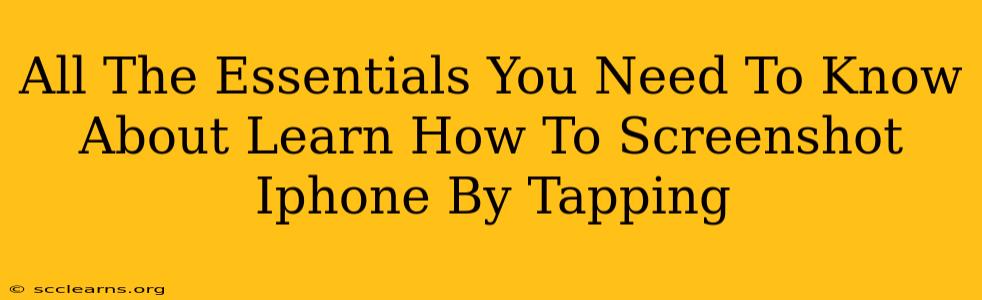Taking screenshots on your iPhone is a fundamental skill for anyone who uses the device regularly. Whether you need to capture a funny meme, save important information, or share a stunning photo, knowing how to screenshot efficiently is crucial. This guide will walk you through all the essential methods for taking screenshots on your iPhone, regardless of the model you own. We'll cover the basics, explore advanced techniques, and offer troubleshooting tips to ensure you become a screenshot pro in no time!
Mastering the Art of iPhone Screenshotting: The Basic Tap Method
The most common and straightforward method for taking a screenshot on your iPhone involves a simple combination of button presses. This works consistently across all iPhone models:
For iPhones with a Home Button (iPhone 8 and earlier):
- Locate the power button (located on the right side of your iPhone).
- Locate the Home button (located at the bottom of your iPhone).
- Simultaneously press and quickly release both the power button and the Home button. You should see a brief flash on the screen, and a thumbnail of your screenshot will appear in the bottom-left corner.
For iPhones without a Home Button (iPhone X and later):
- Locate the side button (located on the right side of your iPhone).
- Locate the Volume Up button (located on the left side of your iPhone).
- Simultaneously press and quickly release the side button and the Volume Up button. Again, a flash and a thumbnail will confirm your screenshot.
Understanding the Screenshot Thumbnail
After taking a screenshot, a small thumbnail will appear in the bottom-left corner of your screen. This is your chance to quickly edit the screenshot before saving it. You can:
- Tap the thumbnail: This will open the screenshot in the Markup tool, allowing you to add annotations, crop, and more.
- Swipe the thumbnail left: This will dismiss the thumbnail and save the screenshot to your Photos app.
- Swipe the thumbnail right: This will allow you to share your screenshot directly to various apps and platforms.
Beyond the Basics: Advanced Screenshot Techniques
While the basic tap method is perfect for most situations, iPhones offer additional functionality for specific screenshot needs:
Taking Screenshots of Scrolling Webpages or Long Documents:
Capturing an entire webpage or a lengthy document can be challenging with a single screenshot. Fortunately, iOS offers a built-in solution:
- Take a screenshot using the method described above.
- Tap the thumbnail.
- You will see a "Full Page" option in the top left. Tap it to capture the entire scrolling page.
Troubleshooting Your iPhone Screenshots
If you're experiencing problems taking screenshots, here are some common troubleshooting steps:
- Check for button responsiveness: Make sure your power/side button and Home/Volume Up button are functioning correctly. Try restarting your iPhone if necessary.
- Accessibility Settings: If you have accessibility features enabled, they may interfere with the screenshot process. Temporarily disable them to test if this is causing the issue.
- Software Glitches: A software glitch could be at fault. Try restarting your iPhone or updating to the latest iOS version.
Conclusion: Master the Screenshot & Enhance Your iPhone Experience
Taking screenshots on your iPhone is a fundamental skill for maximizing your device's potential. By mastering the basic and advanced techniques outlined in this guide, you'll be able to quickly and easily capture any screen content, enhancing your productivity and overall iPhone experience. Remember to practice these steps until they become second nature, ensuring you're always ready to capture that perfect moment or vital information.