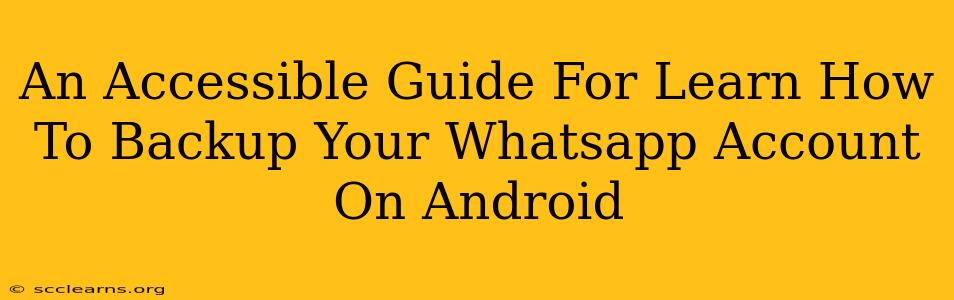Losing your WhatsApp chats can be devastating. They hold precious memories, important contacts, and ongoing conversations. This guide provides a straightforward, accessible approach to backing up your WhatsApp data on Android, ensuring your valuable information remains safe and secure. We'll cover various backup methods, from automatic cloud backups to local backups, catering to different needs and technical abilities.
Why Back Up Your WhatsApp Data?
Before diving into the how, let's understand the why. Regular WhatsApp backups are crucial for:
- Data Security: Protects your chats, photos, videos, and other media from accidental loss due to phone damage, theft, or operating system issues.
- Switching Phones: Seamlessly transfer your WhatsApp history to a new Android device.
- Peace of Mind: Knowing your data is safe reduces stress and anxiety.
Backing Up Your WhatsApp Data to Google Drive
This is the most common and convenient method, leveraging the power of Google Drive cloud storage.
Step-by-Step Guide:
- Ensure Google Drive is Installed and Connected: Make sure you have the Google Drive app installed on your Android device and are logged into your Google account.
- Open WhatsApp: Launch the WhatsApp application.
- Navigate to Settings: Tap the three vertical dots in the top right corner, then select "Settings".
- Access Chats: Go to "Chats," then "Chat backup".
- Configure Backup Settings: Here, you can choose your backup frequency (Daily, Weekly, or Never), select your Google Drive account, and include videos in your backup. Important: Ensure you have enough Google Drive storage space.
- Initiate Backup: Tap "Back Up" to start the backup process. This may take some time depending on the size of your data.
Backing Up Your WhatsApp Data Locally
This method saves your backup directly to your phone's internal storage. While less convenient than cloud backups, it's useful if you have limited or no internet access.
Step-by-Step Guide:
- Open WhatsApp: Launch the WhatsApp application.
- Navigate to Settings: Tap the three vertical dots in the top right corner, then select "Settings".
- Access Chats: Go to "Chats," then "Chat backup".
- Back Up Locally: You'll see the option to back up to your local storage. Tap "Back Up" to begin.
- Location of Backup: The backup file will be stored in a specific folder within your phone's internal storage.
Restoring Your WhatsApp Backup
Restoring your backup is straightforward, whether from Google Drive or local storage. When you install WhatsApp on a new device or reinstall it on your current one, the app will automatically detect and prompt you to restore your backup. Simply follow the on-screen instructions.
Troubleshooting Common Issues
- Insufficient Storage Space: Ensure you have enough storage space on your Google Drive account (for cloud backups) or your phone's internal storage (for local backups).
- Backup Failures: Check your internet connection for cloud backups. If the problem persists, try restarting your device or contacting WhatsApp support.
- Lost Backup: If you're unable to locate your backup, ensure you performed the backup correctly and carefully review the settings.
Choosing the Right Backup Method
The best backup method depends on your individual needs and preferences. Cloud backups offer convenience and accessibility, while local backups offer a solution when internet access is limited. It's recommended to utilize both methods for maximum data protection.
This guide provides a comprehensive and user-friendly approach to backing up your WhatsApp data. Remember to back up your chats regularly to safeguard your valuable information. By following these simple steps, you can maintain peace of mind knowing your WhatsApp history is secure.