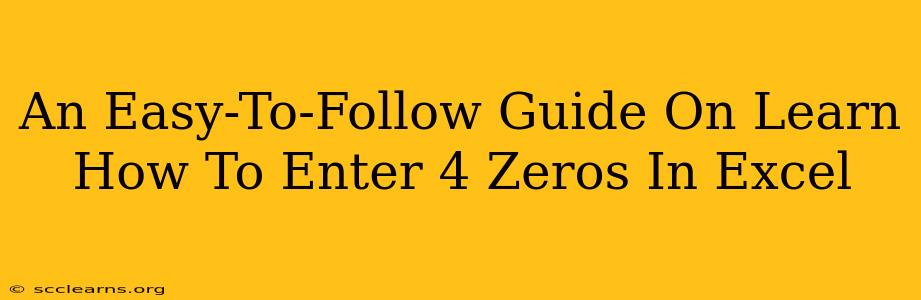Entering four zeros in Excel might seem trivial, but knowing the right method ensures your data is handled correctly and avoids potential issues with calculations or formatting. This guide provides simple, step-by-step instructions, covering various scenarios and addressing common pitfalls.
Understanding the Different Ways to Enter Four Zeros
There are several ways to enter four zeros in Excel, each with subtle but important differences:
1. Directly Typing "0000"
The most straightforward method is simply typing four zeros consecutively into a cell: 0000. This is suitable for most situations where you need to represent four zeros as a text string, not a numerical value. Excel will treat this as text, and it won't participate in mathematical operations.
Example Use Case: Representing a product code or an ID number where the zeros are part of the identifier, not a numerical quantity.
2. Using Custom Number Formatting
If you need the appearance of four zeros but want the cell to be recognized as a numerical zero for calculations, use custom number formatting.
Steps:
- Select the cell(s): Highlight the cell(s) where you want to display four zeros.
- Access the Format Cells dialog: Right-click the selected cells and choose "Format Cells..." or go to the "Home" tab and click on the small arrow in the "Number" section.
- Choose "Custom": In the "Category" list, select "Custom."
- Enter the format code: In the "Type" box, enter
0000. This tells Excel to display at least four digits, padding with leading zeros as needed. If the underlying value is 0, it will display as 0000. If the underlying value is 1, it will display as 0001, etc. - Click "OK": Your selected cells will now display four zeros, or the appropriate number of leading zeros depending on the underlying numerical value.
Example Use Case: Displaying numerical values with leading zeros for consistency in reporting or identification (e.g., invoice numbers).
3. Using the TEXT function
For more complex scenarios or when you need to dynamically generate four-zero strings, the TEXT function is very powerful.
Syntax: TEXT(number, format_text)
number: The numerical value you want to format. Even if it's 0, you still need to provide a numerical value.format_text: The format code, in this case,"0000".
Example: =TEXT(0,"0000") This formula will return "0000" as text.
Example Use Case: Creating a sequence of four-zero strings based on calculations or data from other cells.
Avoiding Common Mistakes
- Leading zeros and numbers: If you type
00001, Excel will typically treat this as a number (1), not a text string. Use custom number formatting or the TEXT function if leading zeros are crucial. - Incorrect formatting: Double-check your custom number format. A single misplaced character can dramatically alter the result.
- Text vs. number: Understand the difference between text and number formats. Numbers can be used in calculations; text cannot.
Conclusion: Choosing the Right Method
The best approach for entering four zeros in Excel depends on your specific needs. If you need to display four zeros as text, directly typing 0000 is sufficient. If you need leading zeros for numerical values, custom number formatting or the TEXT function provide flexibility and control. By understanding these methods, you can ensure your Excel data is accurate, consistent, and ready for analysis.