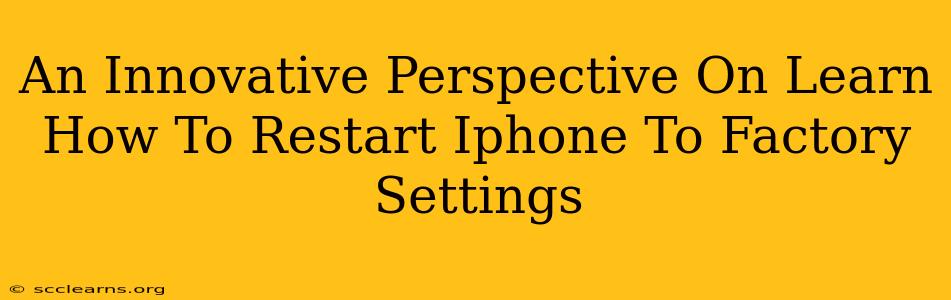Restoring your iPhone to factory settings can feel daunting, but understanding the process empowers you to troubleshoot problems, prepare for selling or gifting your device, or simply start fresh. This guide offers an innovative perspective, breaking down the process into manageable steps and highlighting crucial considerations. We'll explore different methods, address potential issues, and ensure you feel confident navigating this essential iPhone function.
Why Would You Need to Factory Reset Your iPhone?
Several scenarios necessitate a factory reset:
- Troubleshooting Software Issues: Persistent glitches, app crashes, or slow performance often respond well to a clean slate.
- Selling or Gifting Your iPhone: Returning your iPhone to its original state protects your personal data and ensures the new owner starts with a fresh user experience.
- Preparing for Repairs: Some repairs require a factory reset for optimal functionality.
- Starting Fresh: A factory reset can feel liberating, allowing you to organize your apps and data with a fresh perspective.
Methods for Restoring Your iPhone to Factory Settings
There are two primary ways to reset your iPhone to factory settings:
1. Through Settings (Recommended)
This is the standard and generally preferred method, offering the most control and visibility throughout the process.
Steps:
- Back Up Your Data: This is critical. Before proceeding, back up your iPhone to iCloud or your computer using iTunes (or Finder on macOS Catalina and later). Losing your data is a common mistake, and this precaution saves you potential heartache.
- Open Settings: Locate and tap the "Settings" app on your home screen.
- Navigate to General: Scroll down and tap on "General."
- Tap Transfer or Reset iPhone: This option is towards the bottom of the General menu.
- Select Erase All Content and Settings: This will initiate the factory reset process. You may be prompted to enter your passcode for verification.
- Confirm the Reset: The phone will clearly indicate the consequences of this action. Double-check that you've backed up your data before proceeding.
2. Using iTunes or Finder (For More Advanced Troubleshooting)
This method is useful if you're encountering issues that prevent you from accessing the Settings app, such as a frozen screen.
Steps:
- Connect Your iPhone: Connect your iPhone to your computer using a USB cable.
- Open iTunes or Finder: Open iTunes (for Windows) or Finder (for macOS Catalina and later). Your iPhone should be recognized.
- Restore Your iPhone: Locate the option to restore your iPhone (the exact phrasing might vary depending on your operating system and software version). This will erase all data and settings.
Important Considerations:
- Find My iPhone: Ensure "Find My iPhone" is turned off before initiating the reset. This is usually found within the Settings app under your Apple ID.
- Third-Party Apps: Some third-party apps might require additional steps for complete removal.
- Data Recovery: While restoring to factory settings erases data, professional data recovery services might still be able to retrieve information. This underscores the importance of backing up your data beforehand.
Troubleshooting Potential Issues
- Slow Process: The reset can take some time, particularly if you have a large amount of data. Be patient.
- Activation Lock: If you encounter an activation lock, you'll need the Apple ID and password associated with the iPhone to proceed.
- Software Errors: If you're facing software errors even after a factory reset, you may need further troubleshooting or contact Apple Support.
Conclusion: Mastering the iPhone Factory Reset
Understanding how to restore your iPhone to factory settings is an essential skill for any iPhone user. By following these steps and understanding the potential challenges, you can confidently manage this process and maintain optimal performance for your device. Remember, the key is preparation – always back up your data before undertaking a factory reset.