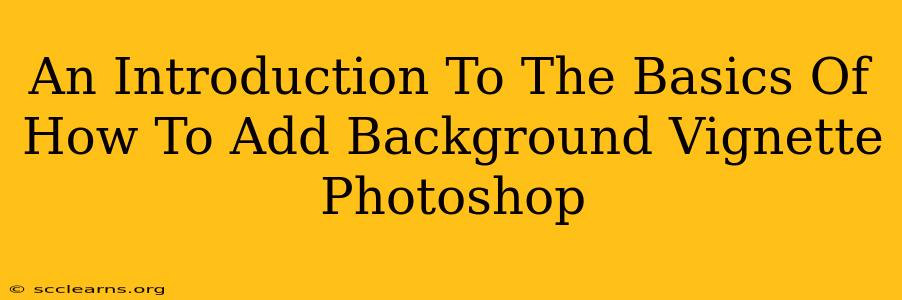Adding a vignette in Photoshop is a fantastic way to subtly draw attention to your subject, enhance mood, and create a more polished, professional look to your images. This guide will walk you through the basics, showing you how to achieve that classic dark or light vignette effect effortlessly. Whether you're a beginner or looking to refine your existing skills, you'll find this helpful.
Understanding Vignettes
Before diving into the techniques, let's understand what a vignette actually is. A vignette is a gradual darkening or lightening of the edges of an image, making the center area appear brighter or more emphasized. This technique is often used in portrait photography, product photography, and even graphic design to create a more focused and aesthetically pleasing composition. Think of it as a subtle framing device that guides the viewer's eye.
Method 1: Using the Gradient Tool for a Classic Vignette
This is perhaps the most straightforward method, perfect for beginners. It gives you great control over the intensity and softness of your vignette.
Step-by-Step Guide:
- Duplicate your Background Layer: This is crucial to preserve your original image. Go to
Layer > Duplicate Layer. - Select the Gradient Tool: Find it in the toolbar (it looks like a rectangle with a gradient running through it).
- Choose a Radial Gradient: In the options bar at the top, select the radial gradient preset. Choose black to transparent for a darkening vignette, or white to transparent for a brightening one. Experiment!
- Set the Gradient's Opacity: Lower the opacity (around 30-50% is a good starting point) to control the intensity of the vignette. You can always adjust this later.
- Apply the Gradient: Click and drag from the center of your image outwards. The starting point of your click determines the vignette's center. The further you drag, the larger the vignette effect will be. Experiment with different starting points and drag lengths to fine-tune the look.
- Blend Mode Adjustment: Change the blending mode of the gradient layer from "Normal" to "Multiply" (for a darkening vignette) or "Screen" (for a brightening vignette). This will seamlessly blend the gradient with your image.
- Layer Mask for Fine-Tuning: For more precise control, add a layer mask to the gradient layer. This allows you to selectively erase parts of the vignette, ensuring your subject remains perfectly visible. Use a soft brush to smoothly blend the vignette's edges.
Method 2: Using Adjustment Layers for Non-Destructive Editing
This method is preferred by many professional photographers because it's non-destructive. Changes can easily be adjusted or removed without affecting the original image.
Step-by-Step Guide:
- Create a Curves Adjustment Layer: Go to
Layer > New Adjustment Layer > Curves. - Adjust the Curves: Slightly lower the curve's midpoint to darken the overall image.
- Add a Layer Mask: Add a layer mask to the curves adjustment layer.
- Reveal the Center: Using a soft, black brush, paint over the center of your image on the layer mask. This will reveal the brighter center area, creating the vignette effect.
Method 3: Using Filters for a Quick Vignette
For a faster, simpler approach, you can utilize Photoshop filters. This method offers less control than the previous two but is excellent for quick edits.
Step-by-Step Guide:
- Duplicate your Background Layer.
- Go to Filter > Blur > Radial Blur.
- Choose "Zoom" or "Spin" method. Zoom creates a darkening vignette while spin might produce a different, more swirling effect.
- Adjust the Amount and Quality. Experiment to find the desired effect.
- Change the Blend Mode to Multiply (darkening) or Screen (brightening).
- Adjust the Opacity.
Tips for Creating Stunning Vignettes
- Experiment with different blending modes: Beyond Multiply and Screen, try other options like Soft Light or Overlay for unique results.
- Use a feathered selection: Before applying a gradient, select a feathered area to create a smoother transition.
- Adjust the opacity and flow: Control the intensity of the vignette by adjusting the opacity and flow of your brush or gradient.
- Consider the context: The ideal vignette style depends on the image and its intended mood. A soft vignette suits portraits, while a more pronounced one might be ideal for dramatic landscapes.
By mastering these techniques, you can elevate your photo editing skills and add a professional touch to all your images. Remember, practice is key to finding the perfect vignette style for your unique aesthetic. Happy editing!