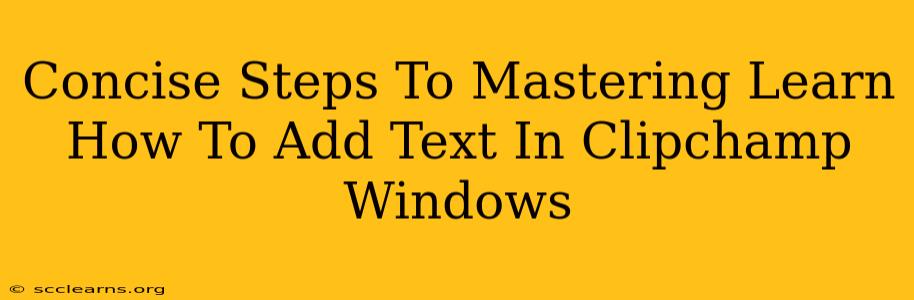Adding text to your videos in Clipchamp is a breeze, even for beginners. This quick guide will walk you through the process, ensuring you can create professional-looking videos in minutes. Let's dive in!
Understanding Clipchamp's Text Features
Before we begin, it's helpful to know that Clipchamp offers a variety of text options. You're not limited to simple captions; you can create titles, lower thirds, and even animated text overlays to enhance your video's storytelling. This flexibility allows you to tailor your text to perfectly suit your video's style and message.
Step-by-Step Guide: Adding Text in Clipchamp
Here's a straightforward, step-by-step guide to adding text to your Clipchamp project:
Step 1: Open Your Project in Clipchamp
First, open the Clipchamp application on your Windows computer and open the video project you want to add text to.
Step 2: Access the Text Tool
On the Clipchamp timeline, locate the "Text" tool. This is usually represented by a "T" icon, easily found on the left-hand menu bar or within the editing toolbar. Click this icon to open the text options.
Step 3: Choose Your Text Style
Clipchamp offers pre-designed text styles, ranging from simple captions to more elaborate titles. Browse the options and select the one that best fits your video's aesthetic. You can always customize the style further later on.
Step 4: Input Your Text
After selecting your style, a text box will appear on the screen. Simply type your text directly into this box. Remember to keep it concise and relevant to your video's content. Avoid overly long sentences that might be difficult to read on screen.
Step 5: Customize Your Text
This is where you can truly personalize your text. Clipchamp offers a wide range of customization options:
- Font: Change the font to match your brand or video style.
- Font Size: Adjust the font size to ensure readability. Consider your audience and the video resolution.
- Color: Select a color that contrasts well with your video background.
- Alignment: Align your text to the left, center, or right.
- Effects: Add subtle animations or effects to make your text pop.
Experiment with these options to achieve the perfect look for your text.
Step 6: Position and Adjust Your Text
Drag the text box on the screen to position it where you want it to appear in your video. You can precisely control the location and size using the tool's handles. Fine-tune the placement until you're satisfied with the visual result.
Step 7: Add Text to Specific Video Sections
Clipchamp allows precise control over the duration of text on-screen. You can adjust the start and end times of your text by dragging the edges of the text element on your timeline. This ensures your text appears only when relevant.
Step 8: Export Your Video
Once you are happy with your text additions and the overall video, export your creation using Clipchamp's export features. You can choose various output formats and resolutions depending on your requirements.
Tips for Creating Effective Video Text
- Keep it concise: Short, punchy text is more engaging and easier to read.
- Use strong visuals: Ensure sufficient contrast between your text and the background video.
- Consider readability: Choose fonts and sizes that are easily legible.
- Less is more: Avoid cluttering your video with too much text.
By following these simple steps and tips, you can master the art of adding text to your videos in Clipchamp. Happy video editing!