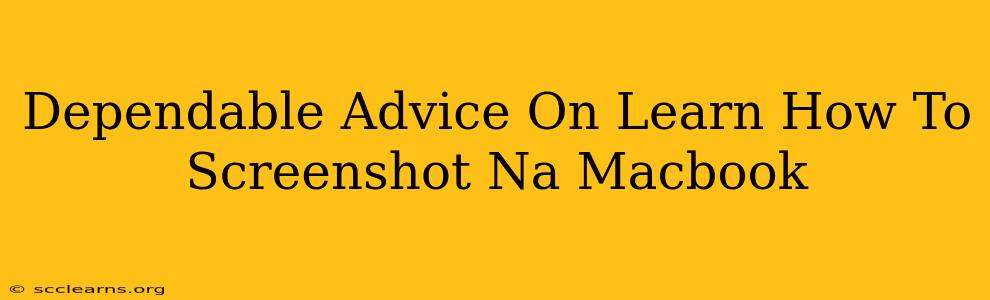Taking screenshots on your Macbook is a fundamental skill for anyone who uses a Mac. Whether you need to capture an error message, share a webpage, or save a stunning photo from your desktop, knowing how to screenshot efficiently is crucial. This guide provides dependable advice on mastering Macbook screenshot techniques, ensuring you can capture anything on your screen with ease.
Mastering the Basics: Screenshot Shortcuts
Macbooks offer a range of keyboard shortcuts for different screenshot types. Understanding these shortcuts will significantly boost your productivity. Here's a breakdown of the essential combinations:
Taking a Screenshot of Your Entire Screen:
The simplest method involves pressing Shift + Command + 3. This instantly saves a full-screen screenshot to your desktop as a PNG file. It's quick, efficient, and perfect for capturing everything displayed.
Capturing a Specific Window or Application:
To screenshot a single application window, press Shift + Command + 4, then press the Spacebar. Your cursor will transform into a camera icon. Click on the window you wish to capture. This method cleanly isolates the selected window, perfect for sharing specific program content.
Selecting a Custom Area:
For precise screenshots of specific areas, press Shift + Command + 4. Your cursor will change to a crosshair. Drag the crosshair to select the rectangular area you want to capture. Release the mouse button to save the screenshot to your desktop. This is ideal for grabbing only the relevant part of a webpage or image.
Beyond the Basics: Advanced Screenshot Techniques
While the basic shortcuts cover most needs, Macbooks offer more advanced screenshot features:
Saving Screenshots to a Specific Location:
By default, screenshots are saved to your desktop. However, you can customize the save location using a slightly modified shortcut. Press Shift + Command + 3 or Shift + Command + 4 (depending on your desired screenshot type), followed immediately by pressing Control + Shift + Command + 5. This opens a menu allowing you to select the folder you prefer. This advanced technique keeps your desktop organized and avoids clutter.
Copying Screenshots to Your Clipboard:
Instead of saving the screenshot directly to your desktop, you can copy it to your clipboard. This is extremely useful for immediate pasting into documents or applications. Simply press Control + Shift + Command + 3 (for full-screen) or Control + Shift + Command + 4 (for a selected area) or window. The screenshot is saved to the clipboard without saving a file.
Screenshotting with a Delay:
This is perfect for capturing screen activity like dialog boxes. Press Shift + Command + 5, then click on “Options.” You can now set a timer for your screenshot before it captures the screen. This allows you to trigger a screenshot a few seconds after a process is complete.
Troubleshooting Common Issues
If you encounter difficulties, try these troubleshooting steps:
- Check your keyboard settings: Ensure your keyboard shortcuts aren't accidentally altered in System Preferences > Keyboard > Shortcuts.
- Restart your Mac: A simple restart can often resolve temporary glitches.
- Update macOS: Outdated software can cause compatibility problems. Check for updates in System Preferences > Software Update.
Mastering Macbook screenshots significantly improves workflow efficiency. These tips and tricks empower you to capture and share information quickly and effectively, making your Mac experience even more productive. Regular practice will make these techniques second nature, significantly improving your digital workflow.