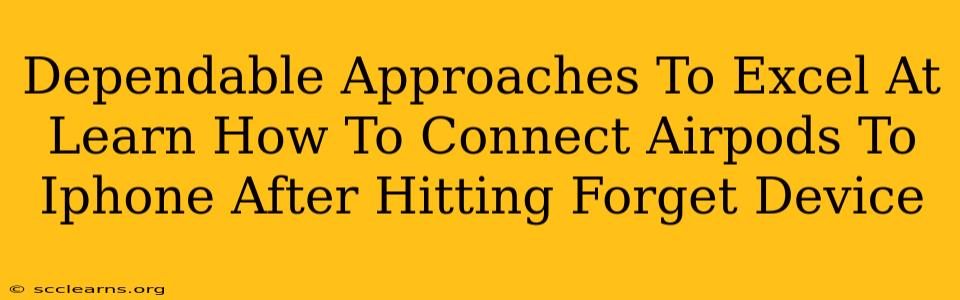So, you accidentally hit "Forget This Device" on your iPhone for your AirPods? Don't panic! Reconnecting your AirPods is easier than you think. This guide outlines dependable approaches to get your AirPods paired with your iPhone again, even after that accidental tap. We'll cover troubleshooting steps for various scenarios and ensure you're back to enjoying your wireless audio in no time.
Understanding the "Forget This Device" Function
Before we dive into reconnection, let's briefly understand what happens when you select "Forget This Device." This action completely removes your AirPods from your iPhone's Bluetooth memory. This means the iPhone no longer recognizes them as a previously paired device. While it might seem drastic, it's a necessary function for troubleshooting connection issues or when preparing to pair your AirPods with a new device.
Steps to Reconnect Your AirPods After Forgetting Them
The process is fairly straightforward, but we'll break it down step-by-step to ensure success:
1. Put Your AirPods in Pairing Mode
This is the crucial first step. To put your AirPods in pairing mode:
- Open the AirPods case: Make sure your AirPods are inside their charging case.
- Press and hold the setup button: Locate the small button on the back of the charging case (it's usually a tiny button). Press and hold this button for around 15 seconds. You'll see a small white light flash, indicating that your AirPods are in pairing mode.
2. Access Bluetooth Settings on Your iPhone
Next, you need to initiate the pairing process on your iPhone:
- Go to Settings: Open the Settings app on your iPhone.
- Tap Bluetooth: Locate and tap the "Bluetooth" option. Make sure Bluetooth is turned on.
3. Select Your AirPods from the Available Devices List
Your AirPods should now appear in the list of available Bluetooth devices. They will likely be listed as "AirPods [your AirPods' name]".
- Tap your AirPods: Select your AirPods from the list to initiate the pairing process. Your iPhone should automatically connect to them.
Troubleshooting Common Issues
Even following these steps, you might encounter some problems. Here's how to tackle common issues:
AirPods Not Appearing in Bluetooth Settings
- Check Battery Levels: Ensure both your AirPods and the charging case have sufficient battery life. Low battery can interfere with pairing.
- Restart Your iPhone: A simple restart often resolves minor Bluetooth glitches.
- Restart Your AirPods: Place your AirPods back in the charging case and then try the pairing process again.
- Check for Software Updates: Make sure both your iPhone and AirPods are running the latest software versions. Outdated software can cause compatibility problems.
Connection Problems After Pairing
- Check for Interference: Other Bluetooth devices or Wi-Fi signals can sometimes interfere with the connection. Try moving away from other electronic devices.
- Forget and Re-pair (Again): If you're still having problems, try forgetting your AirPods again and repeating the entire pairing process.
- Reset Your AirPods: In rare cases, a reset is necessary. Consult Apple's support website for instructions on how to reset your specific AirPods model.
Maintaining a Strong Connection
To avoid future connection issues, consider these tips:
- Keep Your Devices Updated: Regularly update your iPhone's iOS and your AirPods' firmware.
- Manage Bluetooth Connections: Avoid having too many devices connected via Bluetooth simultaneously.
- Maintain Battery Levels: Keep your AirPods and charging case adequately charged.
By following these dependable approaches and troubleshooting tips, you can easily reconnect your AirPods to your iPhone even after accidentally hitting "Forget This Device." Remember, patience is key; if you encounter difficulties, systematically work through the troubleshooting steps until you regain your wireless audio connection.