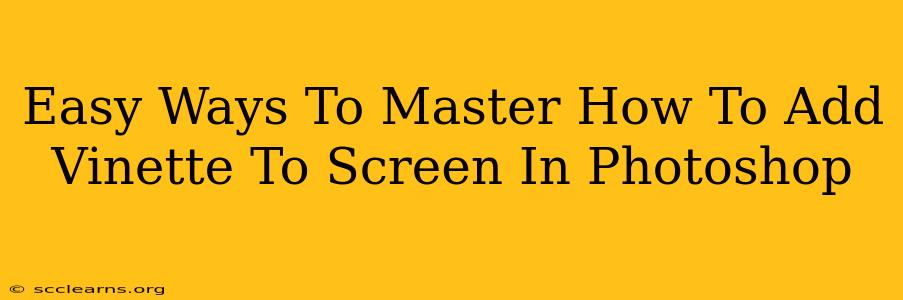Want to add that professional, polished touch to your photos? Mastering the art of adding a vignette in Photoshop is key. A vignette—that subtle darkening or lightening around the edges of an image—can dramatically enhance your photos, drawing the viewer's eye to the central subject. This guide will show you easy ways to add a vignette to a screen in Photoshop, boosting your editing skills and elevating your image quality.
Why Use Vignettes?
Before diving into the "how," let's explore the "why." Vignettes aren't just a stylistic choice; they serve several important functions:
- Focus Enhancement: By darkening the edges, you naturally draw the viewer's eye to the brightly lit center, emphasizing your main subject.
- Mood Setting: Vignettes can significantly impact the mood of your image. A dark vignette creates a more dramatic, intimate feel, while a lighter vignette can feel airy and dreamy.
- Professional Polish: Subtly used, a vignette adds a touch of professionalism and sophistication, making your photos look more polished and refined.
- Framing: Vignettes act as a natural frame, further defining the image and separating it from its background.
Easy Methods for Adding Vignettes in Photoshop
Photoshop offers several approaches to adding vignettes. Here are a few easy-to-master methods:
1. Using the Gradient Tool
This is arguably the simplest and most versatile method.
- Step 1: Create a New Layer: Create a new layer above your image layer. This keeps your original image intact.
- Step 2: Select the Gradient Tool: Choose the gradient tool from your toolbar (it looks like a blend of two colors).
- Step 3: Select a Radial Gradient: In the options bar, select a radial gradient. Choose black to transparent for a dark vignette, or white to transparent for a lighter vignette. You can also experiment with different colors for unique effects.
- Step 4: Apply the Gradient: Click and drag from the center of your image outwards. The starting point of your click determines the vignette's center. Experiment with the size and position to achieve the desired effect.
- Step 5: Adjust Opacity: Reduce the layer's opacity to control the intensity of the vignette. A lower opacity creates a more subtle effect.
- Step 6: Layer Blend Mode: Experiment with different layer blend modes (like "Multiply" or "Soft Light") to fine-tune the vignette's appearance. "Multiply" is generally preferred for darkening vignettes.
2. Utilizing Adjustment Layers
Adjustment layers offer non-destructive editing, meaning you can always go back and change your vignette without affecting the original image.
- Step 1: Create a New Adjustment Layer: Go to
Layer > New Adjustment Layer > Curves. - Step 2: Adjust the Curves: Create an S-curve by pulling down the midpoint of the curve slightly. This will darken the midtones, creating a subtle vignette effect. For a lighter vignette, push the curve upwards instead.
- Step 3: Add a Layer Mask: Add a layer mask to the adjustment layer. This allows you to control precisely where the vignette is applied.
- Step 4: Use a Black Brush: Select a black, soft-edged brush and paint on the layer mask where you want the vignette to be less intense (primarily in the center). This will reveal the brighter parts of your image.
3. Employing the Lens Correction Filter
This method mimics the natural vignetting sometimes seen in lenses.
- Step 1: Access Lens Correction: Go to
Filter > Lens Correction. - Step 2: Adjust Vignette: In the Lens Correction dialog box, you'll find vignette controls. Experiment with the amount and midpoint to achieve your desired effect. You can also adjust the color and style of the vignette.
Mastering the Subtlety: Tips for Perfect Vignettes
- Subtlety is Key: Avoid overly harsh or distracting vignettes. A subtle vignette enhances the image; an overpowering one detracts from it.
- Experiment with Opacity: Don't be afraid to play with opacity to find the perfect balance.
- Consider the Subject: The type of vignette you use should complement your subject and overall composition.
- Less is More: Often, a very slight vignette is the most effective.
By practicing these techniques, you'll quickly master the art of adding vignettes in Photoshop, transforming your photos from good to great. Remember, practice makes perfect! Experiment with different methods and settings to find your preferred style and achieve stunning results.