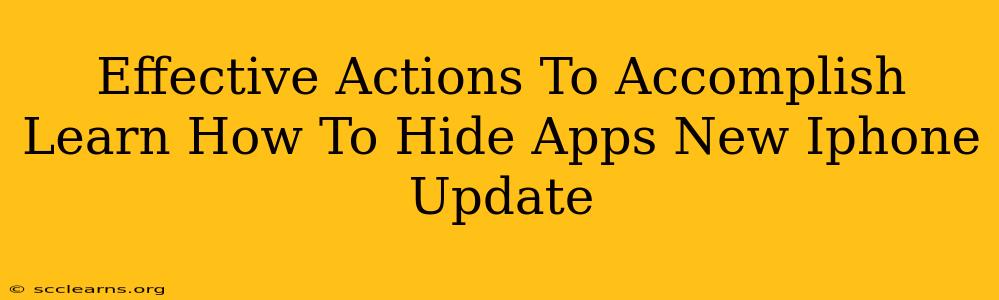Apple's new iOS updates often bring exciting features, but sometimes, you might want to keep certain apps a little more private. This guide provides effective actions to learn how to hide apps on your new iPhone update, ensuring your privacy and a cleaner home screen experience.
Understanding App Hiding on iPhone
Before diving into the steps, it's important to understand that "hiding" an app isn't the same as deleting it. Hiding simply removes the app icon from your home screen and app library. The app remains installed on your device, retaining all its data and functionality. You can easily unhide it whenever needed.
Steps to Hide Apps on Your iPhone:
-
Locate the App: First, find the app you wish to hide on your iPhone's home screen or App Library.
-
Initiate the Jiggle Mode: Long-press on any app icon on your home screen until the icons begin to wiggle. This activates "jiggle mode," indicating you're ready to make changes.
-
Access the App Menu: Once in jiggle mode, you'll see a small "x" appear in the top left corner of each app icon. Do not tap this "x" – that will delete the app.
-
The "Hide" Option (The Trick): Instead of the "x", you're looking for a subtle difference depending on your iOS version. Some newer versions might show a small menu upon long-pressing an app icon. Look for an option that says "Remove App" or similar wording within that menu. Selecting this option will then offer a secondary option: "Remove from Home Screen." This is the crucial step – selecting this will hide the app.
-
Confirm Hiding: A confirmation prompt might appear, double-checking if you want to hide the app. Confirm your choice.
-
Exit Jiggle Mode: After hiding the app, tap the "Done" button in the top-right corner of the screen to exit jiggle mode. The app icon will vanish from your home screen, preserving your privacy.
Retrieving Hidden Apps
Want to bring back your hidden app? It's simple!
-
Access App Library: Open your App Library, usually accessed by swiping left on your home screen until you see all your apps alphabetically arranged.
-
Locate & Restore: Locate the app you want to unhide. You may have to search alphabetically. Once found, tap and hold on the app icon. Drag the app to your home screen, and you're all set!
Alternative Methods (Less Common)
While the method above is the standard approach, some users explore third-party apps to manage app organization and potentially "hide" apps through folders or other app-specific features. However, exercising caution with third-party apps is crucial; ensure you download them only from trusted sources to avoid security risks.
Conclusion
Hiding apps on your new iPhone update is a straightforward process that enhances both privacy and home screen organization. By following these steps, you can maintain control over your app visibility and keep sensitive applications away from prying eyes. Remember, hiding doesn't delete; it just neatly tucks away apps you want to keep private, but readily accessible when you need them!