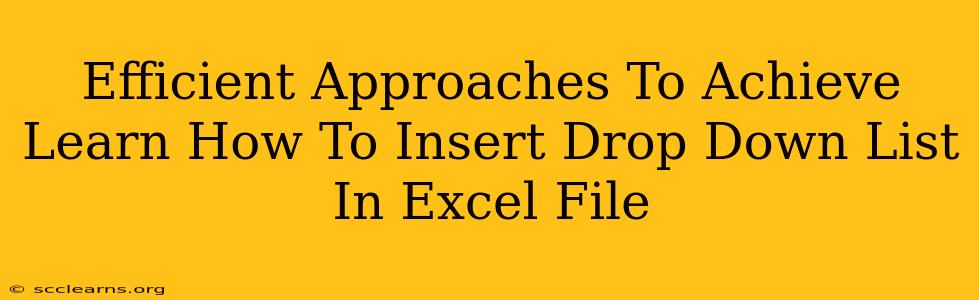Creating drop-down lists in Excel is a fantastic way to streamline data entry, reduce errors, and improve the overall look of your spreadsheets. This guide will walk you through several efficient approaches to mastering this essential Excel skill. Whether you're a beginner or looking to refine your techniques, you'll find valuable tips and tricks here.
Understanding the Power of Data Validation
At the heart of creating a drop-down list in Excel lies the Data Validation feature. This powerful tool allows you to control the type of data entered into a specific cell, ensuring consistency and accuracy. The drop-down list is just one of the many options offered by Data Validation.
Step-by-Step Guide: Creating a Simple Drop-Down List
Let's begin with the most straightforward method:
-
Identify your data source: This could be a pre-existing list of items in another part of your worksheet, a named range, or even a simple list you type directly into the data validation dialog box.
-
Select the cell(s): Click on the cell(s) where you want the drop-down list to appear.
-
Access Data Validation: Go to the Data tab on the ribbon and click on Data Validation.
-
Choose "List": In the Settings tab of the Data Validation dialog box, select List from the Allow dropdown menu.
-
Specify your source: In the Source box, you have several options:
- Directly type the list: Enter your items separated by commas (e.g.,
Apple,Banana,Orange). - Select a range: Click the small box next to the Source field and then select the cells containing your list on the worksheet. This is highly recommended for larger lists, as it's easier to maintain and update.
- Refer to a named range: If you've named your list (e.g.,
FruitList), simply type the name in the Source box.
- Directly type the list: Enter your items separated by commas (e.g.,
-
Customize (Optional): You can further customize your drop-down list with additional settings, such as:
- Input Message: A helpful prompt that appears when you select the cell.
- Error Alert: A warning message if the user tries to enter an invalid value.
-
Click "OK": Your drop-down list is now ready to use!
Advanced Techniques for Drop-Down Lists in Excel
Once you've mastered the basics, consider these advanced techniques to enhance your Excel skills:
1. Using Named Ranges for Better Organization
Naming your data source (a range of cells containing your list) provides several advantages:
- Improved readability: Makes your formulas and data validation rules easier to understand.
- Easier updates: If your list changes, you only need to update the named range, not every instance of the list in your data validation rules.
- Simplified maintenance: Makes managing your spreadsheet more efficient.
To name a range, select the cells, go to the Formulas tab, and click Define Name.
2. Dynamic Drop-Down Lists Based on Other Cells
This is where things get really interesting! You can create drop-down lists whose options change based on the value in another cell. For example, if cell A1 contains "Region A," the drop-down list in cell B1 might show cities only in Region A. This requires using formulas within the Source box of the Data Validation dialog. This technique frequently uses the INDIRECT and OFFSET functions.
3. Data Validation with Multiple Drop-Down Lists
You can link multiple drop-down lists together to create cascading menus. Selecting an option in one drop-down list will change the options available in another. This is a powerful technique for creating more complex, interactive forms within your spreadsheets.
Troubleshooting Common Issues
- #NAME? error: This usually indicates a problem with your named range or formula in the Source box. Double-check the spelling and ensure the range is correctly defined.
- Empty drop-down list: Make sure your data source isn't empty or hidden.
- Unexpected values: Verify your data source and check for any unexpected characters or extra spaces.
By mastering these techniques, you’ll significantly improve your Excel skills and create more efficient and user-friendly spreadsheets. Remember to practice regularly to solidify your understanding and build confidence. Happy excelling!