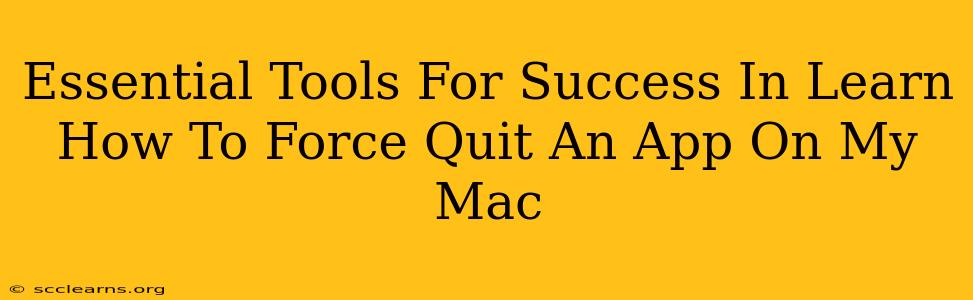Is your Mac application frozen? Don't panic! Learning how to force quit an app on your Mac is a crucial skill for every user. This isn't just about fixing a frozen screen; it's about maintaining the overall health and performance of your system. This guide will equip you with the essential tools and knowledge to master this essential Mac skill. We'll cover various methods, troubleshooting tips, and even preventative measures.
Understanding the Need to Force Quit
Before diving into the how, let's understand the why. Sometimes, applications malfunction. They might freeze completely, become unresponsive to clicks and keystrokes, or even cause your entire system to slow down. In these situations, a simple close-window command won't suffice. This is where force quitting comes in. It's a powerful tool that terminates an unresponsive application, freeing up system resources and preventing further issues.
When to Force Quit
Consider force quitting when:
- An app is frozen: The application window is unresponsive, and you can't interact with it.
- Your Mac is running slow: A resource-hogging application might be the culprit.
- An app is preventing you from shutting down: Sometimes, a rogue app will prevent your Mac from properly shutting down.
- An app is causing system instability: The application might be interfering with other processes.
Essential Tools & Methods for Force Quitting
There are several ways to force quit an app on your Mac. Let's explore the most common and effective methods.
1. Using the Keyboard Shortcut (Most Efficient Method!)
This is arguably the fastest and most convenient method:
- Press and hold Command + Option + Esc. This will bring up the Force Quit Applications window.
- Select the frozen application from the list.
- Click "Force Quit."
This method is highly efficient, especially when you need to quickly address a frozen application.
2. Using the Apple Menu (A Familiar Approach)
This is a more familiar method for those new to Mac navigation:
- Click the Apple menu in the top-left corner of your screen.
- Select "Force Quit..." This also opens the Force Quit Applications window.
- Select the unresponsive application and click "Force Quit."
3. Using Activity Monitor (For Advanced Troubleshooting)
Activity Monitor provides a detailed overview of your Mac's processes. It's a powerful tool for identifying resource-heavy applications and troubleshooting performance issues:
- Open Activity Monitor (usually found in Applications > Utilities).
- Locate the unresponsive application in the list of processes.
- Select the application and click the "X" button in the top-left corner or choose "Quit Process" from the menu. You might be prompted to Force Quit.
This method allows you to monitor CPU and memory usage, which can help you identify the root cause of application freezes.
Preventative Measures
While force quitting is a necessary skill, preventing application freezes is even better. Here are some preventative measures:
- Keep your Mac's software updated: Regular software updates often include bug fixes and performance improvements.
- Install reputable applications: Downloading software from trusted sources can reduce the risk of malware and application errors.
- Close unused applications: Don't let unnecessary apps hog system resources.
- Restart your Mac periodically: A regular restart can clear out temporary files and resolve minor glitches.
Mastering Force Quitting: A Crucial Mac Skill
Knowing how to force quit an app is a fundamental skill for any Mac user. The methods outlined above will help you effectively manage unresponsive applications and maintain a smoothly running system. Remember, it's a powerful tool, but use it judiciously and explore preventative measures to minimize the need for it. Mastering this skill will significantly improve your overall Mac experience.