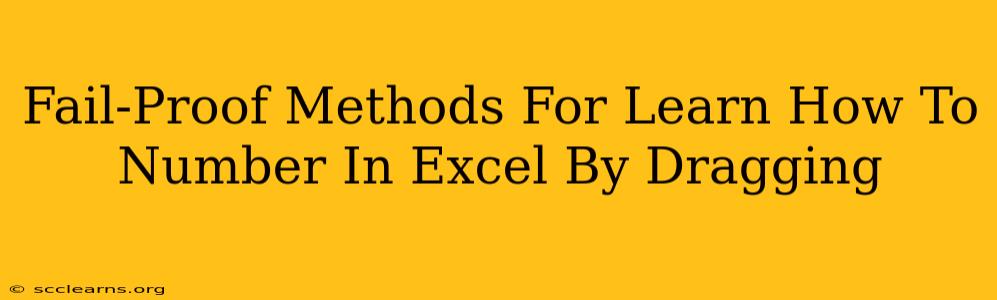Are you tired of manually numbering your Excel spreadsheets? Do you dream of a faster, more efficient way to populate cells with sequential numbers? Then you've come to the right place! This guide provides foolproof methods for learning how to number in Excel by simply dragging, saving you valuable time and effort. We'll cover various techniques, ensuring you master this essential Excel skill.
Understanding the Power of AutoFill
Excel's AutoFill feature is a hidden gem, capable of much more than just copying data. Its ability to generate number sequences through dragging makes it an incredibly powerful tool for increasing your productivity. Mastering this feature is key to efficient spreadsheet management.
The Basic Drag-and-Drop Method
This is the simplest method. Let's break it down step-by-step:
- Enter the Starting Number: In the first cell (e.g., A1), type the number you want to begin your sequence with (e.g., 1).
- Select the Cell: Click on the cell containing your starting number. You'll notice a small square in the bottom-right corner of the selected cell; this is the fill handle.
- Drag the Fill Handle: Click and hold the fill handle, then drag it down (or across) to the desired range of cells. Excel will automatically fill the selected cells with a sequentially increasing number series.
- Observe the Results: Release the mouse button. You should now have a perfectly numbered sequence in your chosen range.
Pro Tip: To quickly select a large range, click the cell with the starting number and then press Ctrl + Shift + Down Arrow (or Right Arrow for horizontal sequences).
Handling More Complex Numbering Sequences
The basic method works well for simple sequences, but what about more advanced scenarios? Let's explore some variations:
Creating Custom Number Sequences
Excel's AutoFill isn't limited to simple increments of 1. You can create custom sequences:
- Enter the First Two Numbers: In the first two cells (e.g., A1 and A2), enter the first two numbers of your desired sequence (e.g., 1 and 3). This establishes the pattern.
- Drag the Fill Handle: Select both cells (A1 and A2) and drag the fill handle down (or across). Excel will recognize the pattern (in this case, incrementing by 2) and continue the sequence accordingly.
Numbering with Leading Zeros
Adding leading zeros to your numbers maintains a consistent format.
- Format the Cells: Select the cells where you want the numbered sequence.
- Apply Number Formatting: Go to the "Home" tab and click the number format dropdown. Choose "Custom" and enter a format code like "000" (for three-digit numbers with leading zeros). Alternatively, you can use the "Format Cells" dialog (Right-click > Format Cells).
- Use the Basic Drag Method: Apply the basic drag-and-drop method described above. The leading zeros will be added automatically.
Troubleshooting Common Issues
- AutoFill Not Working: Ensure your cells are properly formatted as numbers. If they are formatted as text, AutoFill might not generate a numerical sequence.
- Incorrect Sequence: Double-check the pattern you've established when creating a custom sequence. Make sure the first two numbers correctly represent the desired increment or pattern.
- Unexpected Results: If you're encountering strange behavior, try restarting Excel. Sometimes temporary glitches can disrupt the AutoFill functionality.
Conclusion
Mastering Excel's AutoFill for numbering is a game-changer for anyone working with spreadsheets. These methods will streamline your workflow and significantly reduce the time spent on manual data entry. Remember to practice these techniques to fully grasp their potential and unlock your productivity!