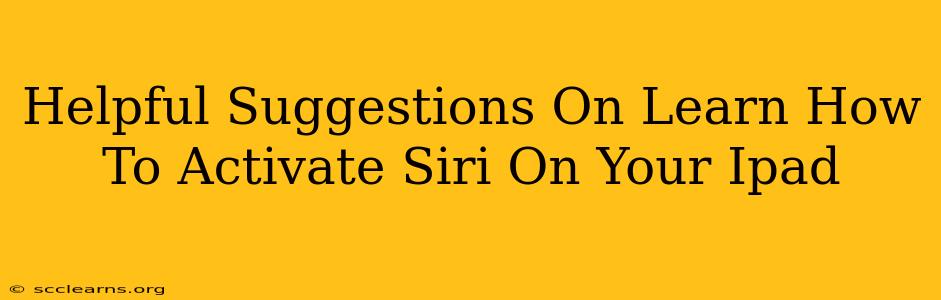Siri, Apple's intelligent virtual assistant, can significantly enhance your iPad experience. Whether you're a seasoned Apple user or just getting started, knowing how to activate Siri on your iPad is essential for maximizing its functionality. This guide provides helpful suggestions and simple steps to get you started.
Understanding Siri on iPad
Before diving into activation, let's understand what Siri can do on your iPad. Siri's capabilities extend beyond simple voice commands. You can use it for:
- Setting Reminders and Alarms: Easily schedule tasks and appointments without lifting a finger.
- Sending Messages and Emails: Dictate messages and emails quickly and efficiently.
- Making Calls and FaceTime Calls: Connect with contacts hands-free.
- Searching the Web: Get quick answers to your questions without typing.
- Controlling HomeKit Devices: Manage smart home appliances through voice commands.
- Playing Music and Podcasts: Enjoy your favorite audio content with simple voice requests.
- Getting Directions and Navigation: Use Siri for turn-by-turn directions.
- Checking Weather and News: Stay updated with current events and weather forecasts.
How to Activate Siri on Your iPad
There are several ways to activate Siri on your iPad, offering flexibility depending on your preference and situation:
Method 1: Using "Hey Siri"
This hands-free method is the most convenient. To enable it:
- Go to Settings: Open the Settings app on your iPad.
- Select Siri & Search: Tap on "Siri & Search."
- Enable "Listen for 'Hey Siri'": Toggle the switch to the "on" position.
- Follow On-Screen Instructions: You'll be prompted to say "Hey Siri" multiple times to calibrate your voice.
Important Note: Ensure your iPad is connected to a power source or has sufficient battery life for "Hey Siri" to function optimally.
Method 2: Using the Side Button (iPad with a Home Button)
For iPads with a Home button, you can activate Siri by holding down the button.
- Press and Hold: Press and hold the Home button until Siri activates.
- Speak Your Request: Once Siri is listening, clearly state your request.
Method 3: Using the Side/Top Button (iPad without a Home Button)
On iPads without a Home button, the process is slightly different:
- Press and Hold: Press and hold the side button (located on the right side of the iPad) until Siri activates.
- Speak Your Request: Clearly state your command to Siri.
Troubleshooting Siri Activation Issues
If you're experiencing problems activating Siri, try these troubleshooting steps:
- Check your internet connection: Siri relies on an internet connection to function properly.
- Ensure "Hey Siri" is enabled (if applicable): Verify that the "Listen for 'Hey Siri'" option is turned on in the Settings app.
- Adjust your microphone settings: Make sure your iPad's microphone is not muted or obstructed.
- Restart your iPad: A simple restart can often resolve minor software glitches.
- Update your iPad's software: Ensure you're running the latest version of iPadOS.
Mastering Siri on Your iPad
Once you've successfully activated Siri, explore its full potential. Experiment with different commands and discover how Siri can streamline your daily tasks. The more you use Siri, the better it will understand your voice and preferences, improving its accuracy and efficiency over time. Remember to consult Apple's official support resources for further assistance and detailed information on Siri's features and functionalities. Happy using Siri!