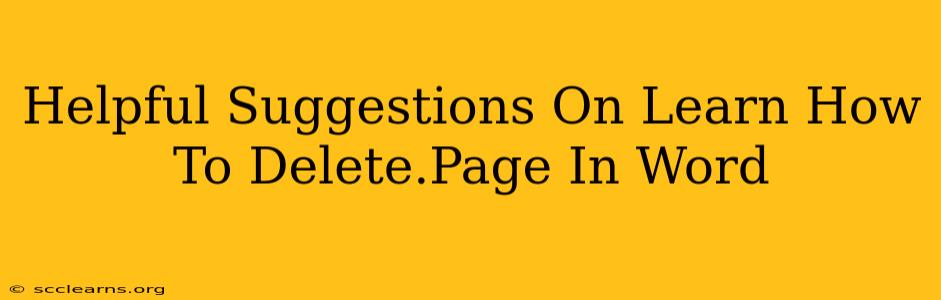Deleting a page in Microsoft Word is a common task, but knowing the most efficient method can save you valuable time and frustration. This guide provides several helpful suggestions on how to seamlessly remove unwanted pages from your Word document, catering to different scenarios and skill levels.
Understanding Different Page Deletion Scenarios
Before diving into the methods, it's crucial to understand the context of your page deletion. Are you trying to remove:
- A completely blank page? This is often the easiest scenario.
- A page with partial content? This requires a slightly different approach.
- Multiple consecutive pages? Efficient techniques exist for bulk deletion.
- A page containing specific content? You might need to delete the content first, then remove the empty page.
Methods to Delete a Page in Microsoft Word
Here are several ways to delete a page in Word, ranging from simple to more advanced techniques:
1. The Quick Delete (For Mostly Blank Pages):
If the page is mostly or entirely blank, simply position your cursor at the very beginning of the page you want to delete. Then press Delete repeatedly until the page is gone. This method works best for pages with minimal content.
2. Deleting Content and Removing the Empty Page:
If the page contains some text or objects, you need to remove the content first. Select the content you want to delete using your mouse, then press the Delete key. If the page is now blank, use method 1.
3. Using the Navigation Pane (For Quick Page Location):
Word's navigation pane makes locating specific pages extremely easy. Click the View tab and check the "Navigation Pane" box. This will display a list of headings and pages in your document. From this pane, you can easily jump to the page you want to delete and apply one of the above deletion methods.
4. The "Go To" Function (For Precise Page Targeting):
For precise page targeting, use the "Go To" function. Press Ctrl + G (or Cmd + G on a Mac). Type "Page [page number]" in the "Go to" box (replace "[page number]" with the actual page number) and press Enter. Now you can use the delete methods above.
5. Deleting Multiple Pages (Efficient Bulk Deletion):
To delete multiple consecutive pages, follow these steps:
- Place your cursor at the beginning of the first page you wish to delete.
- Hold down the Shift key, then click at the beginning of the page after the last page you want to remove. This will select all the pages between.
- Press the Delete key. All selected pages will be removed.
Troubleshooting Common Issues
-
Page numbers don't reflect the actual page count: Sometimes, Word may not automatically update the page numbers after deleting pages. To fix this, simply click anywhere within the document to refresh the page numbers.
-
The page keeps reappearing: Ensure you are deleting the entire content on the page before attempting to delete it.
Beyond Basic Page Deletion: Advanced Tips
- Using Styles for Consistent Formatting: If you have a large document, applying consistent styles can make bulk page deletion or modifications much more manageable and efficient.
- Using Templates: Starting with a pre-designed template can ensure consistency and ease of editing in your documents, reducing the need for extensive manual page adjustments.
By mastering these techniques, you'll be able to quickly and efficiently manage your Word documents, removing unwanted pages with ease and improving your overall productivity. Remember to save your work frequently to avoid data loss!