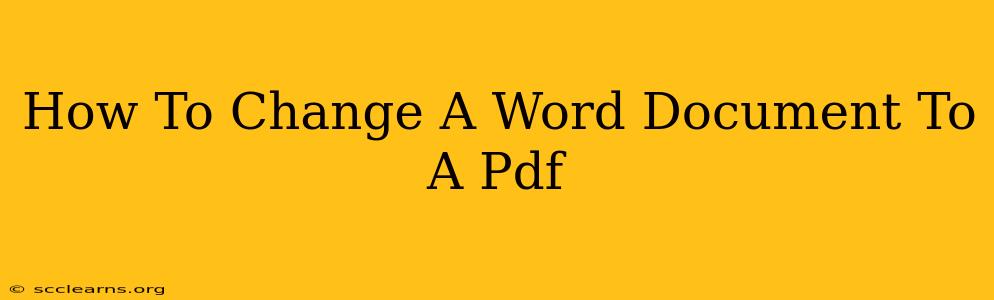Converting a Word document (.doc or .docx) to a PDF (.pdf) is a crucial task for anyone working with digital documents. PDFs offer several advantages: they preserve formatting, are widely compatible across different devices and operating systems, and are generally more secure against unauthorized edits. This guide provides several easy methods to achieve this conversion, catering to various skill levels and software availability.
Method 1: Using Microsoft Word (Built-in Functionality)
This is arguably the easiest method, especially if you already have Microsoft Word installed. It leverages Word's built-in features, requiring no additional software.
Steps:
- Open your Word document: Launch Microsoft Word and open the document you wish to convert.
- Click "File": Locate the "File" tab in the upper-left corner of the Word window.
- Select "Export": In the left-hand menu, choose "Export."
- Choose "Create PDF/XPS": This option will appear in the Export menu.
- Save as PDF: Click "Create PDF/XPS." A new window will open allowing you to choose a file name and location to save your PDF. Click "Publish" to complete the conversion.
This method ensures high-fidelity conversion, preserving fonts, images, and formatting with minimal alteration. It's the recommended method for most users.
Method 2: Using Google Docs (Free Online Tool)
For those without Microsoft Word, Google Docs offers a free and readily accessible alternative. This method is ideal for users who frequently work with cloud-based services.
Steps:
- Open Google Docs: Go to docs.google.com and sign in to your Google account.
- Upload your Word Document: Click "New" > "File upload" to upload your .doc or .docx file.
- Open the Document: Once uploaded, open your Word document within Google Docs.
- Download as PDF: Click "File" > "Download" > "PDF Document (.pdf)." This will download the converted PDF to your computer.
Google Docs provides a reliable and convenient way to convert Word files to PDF, especially when you don't have access to desktop software. This method is particularly useful for collaborative projects.
Method 3: Using a Free Online Converter
Numerous free online PDF converters exist. These websites provide a simple drag-and-drop interface for converting various file types, including Word documents. However, exercise caution when using such services and ensure you're using a reputable site to protect your data. Always review the privacy policy before uploading your documents.
Steps (General):
- Find a reputable online converter: Search for "free online Word to PDF converter" and choose a website with positive reviews.
- Upload your document: Most converters allow you to upload your Word file by dragging and dropping or browsing your computer.
- Initiate the conversion: Click the "Convert" or equivalent button.
- Download the PDF: Once the conversion is complete, download the resulting PDF file.
While convenient, this method might have slight variations in the conversion process depending on the chosen converter.
Choosing the Right Method:
The best method depends on your specific needs and resources:
- Microsoft Word: Best for reliability, accuracy, and ease of use if you already possess a license.
- Google Docs: Excellent free option for cloud-based workflows and accessibility.
- Online Converters: Suitable for quick conversions when other methods are unavailable, but prioritize security and reputation when selecting a service.
By following these steps, you can confidently convert your Word documents to PDFs, ensuring your documents are preserved, easily shared, and protected. Remember to always back up your original Word documents before conversion, just in case.