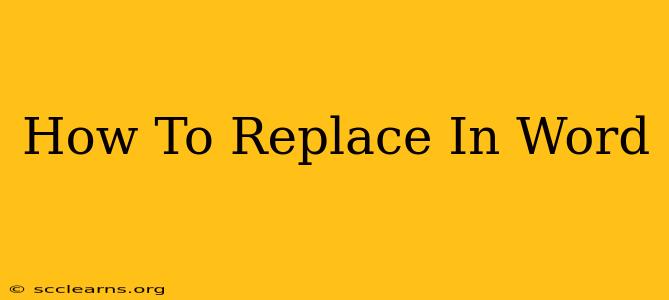Replacing text in Microsoft Word is a fundamental skill for any user, saving you significant time and effort when editing documents. Whether you're correcting typos across a lengthy manuscript or standardizing terminology, mastering the replace function is essential. This guide will walk you through various methods and scenarios to ensure you become a Word replacement pro.
Understanding the Find and Replace Feature
Microsoft Word's "Find and Replace" function is a powerful tool located under the Home tab. You'll find it in the Editing group, usually represented by an icon showing a magnifying glass with a small arrow pointing to the right. Clicking this icon opens the "Find and Replace" dialog box.
This dialog box offers two key fields:
- Find what: Here, you enter the text you want to locate.
- Replace with: Here, you enter the text you want to substitute for the found text.
Basic Text Replacement
Let's start with the simplest scenario. Imagine you've misspelled "color" as "colour" throughout your document. To correct this:
- Open your Word document.
- Press Ctrl + H (or Cmd + H on a Mac) to open the Find and Replace dialog box.
- In the Find what field, type "colour".
- In the Replace with field, type "color".
- Click Replace All. Word will scan your entire document and replace all instances of "colour" with "color".
Important Note: Always review your document after a "Replace All" operation to ensure no unintended replacements have been made.
Using Wildcards for Advanced Replacements
The power of the Find and Replace function truly shines when you use wildcards. Wildcards allow you to replace variations of a word or pattern without explicitly typing each possibility. For example:
-
*(asterisk): Represents any number of characters (including zero). Replacing "colou*" would find "colour" and "color". -
?(question mark): Represents a single character. Replacing "c?lor" would find "color" and "co1or" (but not "colour"). -
^p(caret p): Represents a paragraph break. This is useful for replacing multiple paragraph breaks with single ones, improving formatting consistency. -
^13: This is another code for a paragraph break; sometimes, it might work better than^p. -
[ ](square brackets): Allows you to specify a set of characters. For example, replacing "[cC]olor" would find both "Color" and "color".
Let's say you want to replace all instances of "Mr." and "Mrs." with just "Mr/Mrs.". You could use [MrMrs]\. in the find what field, and "Mr/Mrs." in the Replace with field.
Example: To replace all instances of a word followed by a space and a period (e.g., "apple. ", "banana. ", etc.), you would use (.*?)\. in the “Find what” field and \1. in the “Replace with” field. The (.*?) captures any characters (non-greedy) before the period and space, and \1 inserts that captured group in the replacement.
Replacing Specific Formatting
Beyond text, you can also replace formatting. This involves using the Special button within the Find and Replace dialog box. This button gives you access to codes representing different formatting elements, such as paragraph marks, tabs, and specific fonts.
For instance, you can use Special to replace all instances of bold text with italic text. You would need to navigate the "Special" options and select the formatting code associated with bold and then use the "Replace with" option for italic formatting. This takes more practice and familiarity with Word's formatting codes.
Tips and Troubleshooting
-
Case Sensitivity: Pay attention to the "Match case" option in the Find and Replace dialog box. If checked, only exact matches (considering capitalization) will be found.
-
Whole Words Only: The "Match whole word only" option prevents replacing parts of words. For example, if you search for "the" with this option checked, "there" and "theather" won't be replaced.
-
Undo Feature: Remember, the Undo feature (Ctrl + Z or Cmd + Z) is your friend. If something goes wrong, you can quickly revert your changes.
-
Regular Expressions: While not directly available in the standard Find and Replace dialog box, more advanced users can utilize regular expressions (Regex) by activating them in Word's options. Regex offers unparalleled flexibility and power for complex replacements but requires learning its syntax.
Mastering Word's Find and Replace functionality will significantly streamline your document editing workflow. With practice and understanding of the options available, this tool will prove invaluable.