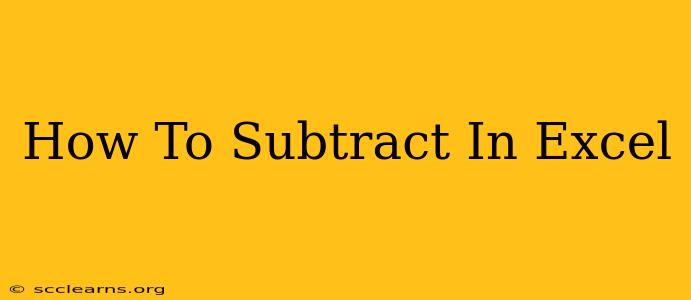Subtracting in Excel is a fundamental skill for anyone working with spreadsheets. Whether you're calculating profits, analyzing expenses, or simply comparing values, understanding how to perform subtraction efficiently is crucial. This guide will walk you through various methods, from simple formulas to more advanced techniques, ensuring you master this essential Excel function.
Basic Subtraction in Excel
The simplest way to subtract in Excel is using the minus sign (-). This operator performs a direct subtraction between two or more numbers.
Example: To subtract 5 from 10, you would enter the following formula into a cell:
=10 - 5
Excel will automatically calculate the result, which is 5, and display it in the cell.
Subtracting Numbers in Different Cells
Often, you'll need to subtract numbers located in different cells. This is equally straightforward.
Example: If cell A1 contains the number 10 and cell B1 contains the number 5, you would use the formula:
=A1 - B1
This formula will subtract the value in B1 from the value in A1, resulting in 5.
Subtracting Multiple Numbers
Excel allows you to subtract multiple numbers in a single formula. You can chain subtractions together or use parentheses to control the order of operations (following standard mathematical order of operations, PEMDAS/BODMAS).
Example: To subtract 5 from 10, then subtract 2 from the result, you would use:
=10 - 5 - 2 (Result: 3)
Example with Parentheses: To subtract the sum of 5 and 2 from 10, use parentheses:
=10 - (5 + 2) (Result: 3) The parentheses ensure the addition is done first.
Subtracting with Cell References and Ranges
You can also subtract values from entire ranges of cells. This is particularly useful when working with large datasets. However, you cannot directly subtract a range from a single number; you'll need to use functions like SUM to handle this.
Example: To subtract the values in cells A1, A2, and A3 from the value in cell B1:
=B1 - SUM(A1:A3)
This formula sums the values in A1:A3 and then subtracts the sum from B1.
Advanced Subtraction Techniques
While basic subtraction covers most scenarios, Excel offers more sophisticated approaches for complex calculations.
Using the SUM Function for Subtraction
The SUM function is versatile and can be used indirectly for subtraction. By negating values before summing, you achieve subtraction.
Example: To subtract 5 and 2 from 10:
=SUM(10, -5, -2) (Result: 3)
Dealing with Negative Numbers
Excel handles negative numbers seamlessly. Just remember to include the minus sign (-) before the number.
Example: To subtract -5 from 10:
=10 - (-5) (Result: 15) Note the double negative results in addition.
Troubleshooting Common Errors
- #VALUE! Error: This often occurs when you try to perform mathematical operations on cells containing text instead of numbers. Ensure all your cells contain numerical data.
- Incorrect Formula: Double-check your formula for typos and ensure you are using the correct cell references and operators.
By mastering these methods, you'll significantly improve your efficiency when working with numbers in Excel, streamlining your data analysis and calculation processes. Remember to practice and experiment with different formulas to become comfortable with Excel's subtraction capabilities.