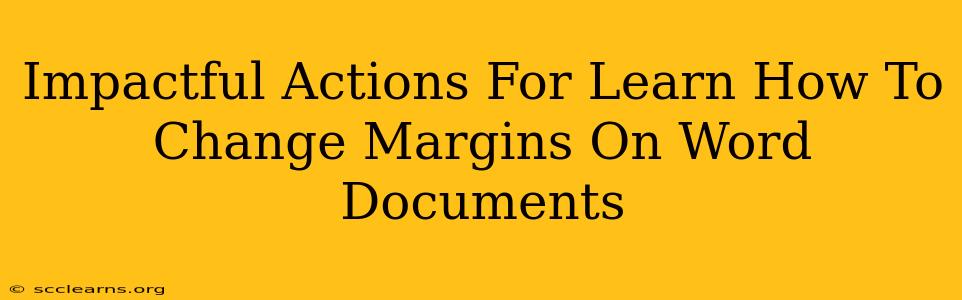Changing margins in Microsoft Word might seem like a minor detail, but mastering this skill significantly impacts the overall look and feel of your documents. Whether you're crafting a professional report, a creative flyer, or simply a personal letter, understanding margin adjustments is crucial for achieving a polished and impactful final product. This guide provides impactful actions to help you learn how to change margins on Word documents, ensuring your work looks its best.
Understanding Margins and Their Importance
Before diving into the how, let's understand the why. Margins define the blank space around the text on your page. Proper margin use enhances readability, creates a visually appealing layout, and ensures your text isn't cramped or too spread out. Insufficient margins can make your document look cluttered and unprofessional, while excessive margins can waste valuable paper and space. Finding the right balance is key.
Why are consistent margins important?
- Professionalism: Consistent margins project a sense of professionalism and attention to detail.
- Readability: Adequate margins provide breathing room around text, improving readability.
- Printing: Correct margins prevent text from being cut off during printing.
- Visual Appeal: Balanced margins contribute to a visually pleasing and harmonious document layout.
Impactful Actions: How to Change Margins in Microsoft Word
There are several ways to adjust margins in Word, offering flexibility to suit your specific needs. Here are some impactful actions to master margin changes:
Method 1: Using the Preset Margins
This is the quickest method for common margin adjustments.
- Open your Word document.
- Navigate to the "Layout" tab. This is usually located in the ribbon at the top of the Word window.
- Click the "Margins" dropdown menu. You'll see several preset options: Normal, Wide, Narrow, Moderate, and others.
- Select your desired margin preset. Word will automatically adjust the margins accordingly.
This method is ideal for standard document setups. However, for more precise control, proceed to the next method.
Method 2: Customizing Your Margins
For greater precision and control over your margin settings, you can manually customize them.
- Open your Word document.
- Go to the "Layout" tab.
- Click "Margins" and then select "Custom Margins..." This will open the "Page Setup" dialog box.
- Adjust the Top, Bottom, Left, and Right margin measurements. You can input your desired measurements in inches or centimeters.
- Click "OK" to apply your changes.
Method 3: Using the Ruler
For a visual approach, you can directly adjust margins using the ruler at the top and side of your Word document.
- Ensure the ruler is visible. If you don't see it, go to View > Ruler.
- Drag the margin markers (the small triangles at the edges of the ruler) to your desired positions.
Advanced Margin Techniques: Mirror Margins & Different Margins for Odd/Even Pages
Mirror Margins: For professional-looking documents.
Mirror margins are especially useful for creating professional-looking documents like books or booklets. They ensure that the margins are consistent whether you're looking at the left or right page. This is often found under the "Page Setup" dialog box (accessible through the "Margins" dropdown).
Odd & Even Pages: Tailored margins for specific page types.
You can set different margins for odd and even pages, which is particularly helpful in publications where you want to accommodate binding. This option is also usually available within the "Page Setup" dialog box.
Conclusion: Mastering Margins for Professional Documents
Understanding and effectively using margin adjustments is a fundamental skill for anyone working with Microsoft Word. By mastering the techniques outlined above, you can create professional-looking documents that are both visually appealing and easy to read. Remember to experiment with different margin settings to find what works best for your specific project and style. Consistent and appropriate margin use significantly enhances the overall impact of your Word documents.