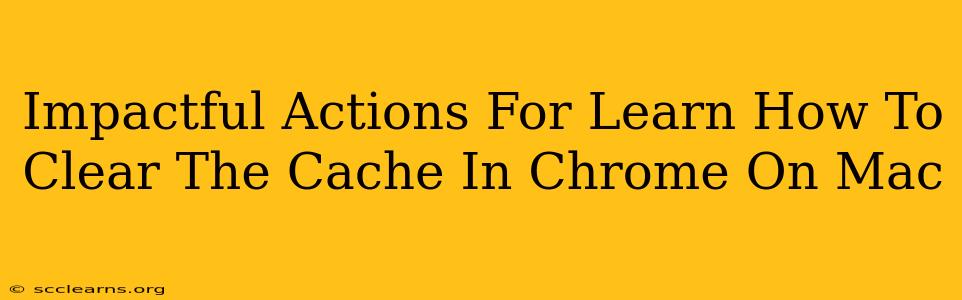Clearing your Chrome cache on a Mac can significantly improve your browsing experience. A clogged cache can lead to slow loading times, website display issues, and even security vulnerabilities. This guide provides impactful actions to help you master this essential task.
Understanding the Chrome Cache on Mac
Before diving into the how, let's understand the why. Your browser's cache stores temporary files – images, scripts, and other data – to speed up website loading. However, outdated or corrupted cached files can cause problems. Knowing when to clear your cache is just as important as knowing how.
When Should You Clear Your Chrome Cache?
Consider clearing your cache in these situations:
- Slow website loading: If pages are taking noticeably longer to load than usual, a cluttered cache could be the culprit.
- Website display issues: Strange visual glitches or broken layouts might indicate problems with cached data.
- After installing browser extensions: New extensions sometimes conflict with cached files.
- Security concerns: If you suspect a website might have compromised your security, clearing the cache is a good preventative measure.
- Troubleshooting: When facing persistent browser problems, clearing the cache is often a first troubleshooting step.
Step-by-Step Guide: Clearing Your Chrome Cache on Mac
Here's a clear, concise guide on how to clear your Chrome cache on your Mac:
-
Open Google Chrome: Launch the Chrome browser on your Mac.
-
Access Chrome Settings: Click on the three vertical dots in the top right corner of the Chrome window. This opens the main menu. Select "Settings."
-
Navigate to Privacy and Security: In the Settings menu, scroll down and click on "Privacy and security."
-
Clear Browsing Data: Under "Privacy and security," you'll see the option "Clear browsing data." Click on it.
-
Customize Your Clear Browsing Data Options: A new window will appear. Here's where you can customize what you want to clear:
- Time range: Choose the period for which you want to clear data. Options include "Last hour," "Last 4 hours," "Last day," "Last week," "Last 4 weeks," and "Beginning of time." For a thorough cleaning, select "Beginning of time."
- Browsing history: This clears your browsing history, including visited websites.
- Download history: Clears the list of downloaded files.
- Cookies and other site data: This is crucial for cache clearing. Cookies store website preferences, and clearing them might require you to log back into some sites.
- Cached images and files: This is the primary target for improving browsing speed. Select this option.
- Passwords: Caution! Clearing saved passwords will require you to re-enter them on your saved websites. Only do this if you understand the implications.
- Other site data: This includes various other website data.
-
Clear Data: Once you've selected the appropriate options, click "Clear data."
-
Confirmation: Chrome will quickly clear the selected data. You might see a confirmation message.
Beyond the Cache: Other Browser Optimization Tips for Mac
Clearing your cache is a powerful step, but there are other actions you can take to optimize your Chrome experience on your Mac:
- Update Chrome: Ensure you're running the latest version of Chrome for optimal performance and security patches.
- Disable unnecessary extensions: Too many extensions can slow down your browser. Disable those you don't regularly use.
- Check for malware: If problems persist, scan your Mac for malware using reputable antivirus software.
- Increase your RAM: If you're consistently facing performance issues, upgrading your Mac's RAM can make a huge difference.
By following these impactful actions, you can maintain a fast, efficient, and secure Chrome browsing experience on your Mac. Remember to regularly clear your cache to prevent performance degradation and keep your browsing smooth and speedy.