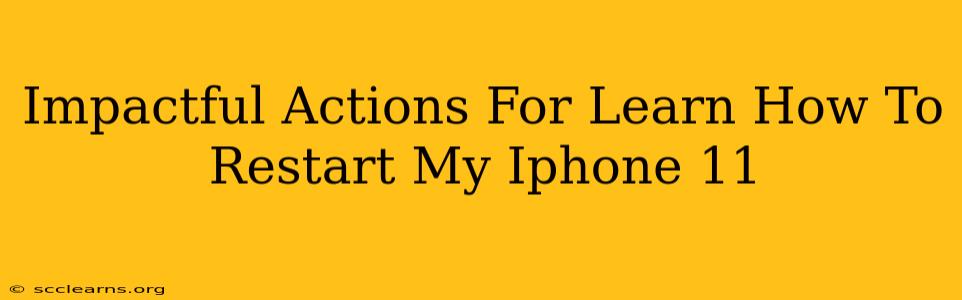Is your iPhone 11 frozen, unresponsive, or acting glitchy? Knowing how to restart your device is a crucial troubleshooting step that can often resolve minor software issues. This guide provides impactful actions and clear instructions on how to restart your iPhone 11, ensuring you get back to using your phone quickly and efficiently.
Understanding Why You Need to Restart Your iPhone 11
Before diving into the how-to, let's understand why restarting your iPhone 11 is so important. A simple restart can:
- Resolve minor software glitches: Many small bugs and freezes are easily fixed with a restart. Think of it like closing and reopening an application on your computer – it clears out temporary files and refreshes the system.
- Fix unresponsive apps: If an app is frozen or not responding, a restart can often free up resources and allow the app to function normally.
- Improve performance: Over time, your iPhone 11 might accumulate temporary files and processes that slow it down. A restart clears these, leading to better performance.
- Save battery life: Background processes can drain your battery. A restart will shut these down, potentially extending your battery life.
- Prepare for updates or repairs: Sometimes, restarting your iPhone 11 is a necessary step before installing a software update or taking it in for repair.
How to Restart Your iPhone 11: The Force Restart Method
The most effective way to restart an iPhone 11 is by performing a force restart. This is especially useful when your phone is completely frozen and unresponsive to normal touch inputs.
Here's how to force restart your iPhone 11:
- Quickly press and release the volume up button.
- Quickly press and release the volume down button.
- Press and hold the side button (power button). Continue holding it until you see the Apple logo appear on the screen. This might take around 10-15 seconds.
Important Note: During this process, you won't lose any data. The force restart simply shuts down and restarts your phone's operating system.
When a Restart Isn't Enough: Further Troubleshooting Steps
If restarting your iPhone 11 doesn't resolve the issue, consider these additional troubleshooting steps:
- Check for software updates: Go to Settings > General > Software Update to see if there are any pending updates that might fix the problem.
- Check your storage: A full or nearly full storage can impact performance. Go to Settings > General > iPhone Storage to manage your storage.
- Restore your iPhone (as a last resort): If all else fails, consider restoring your iPhone to factory settings. This should only be done after backing up all your important data. This option is found within Settings > General > Transfer or Reset iPhone. Remember that this erases all data on your phone, so back up first!
Proactive Measures to Prevent Future Issues
Preventing problems is always better than fixing them. Consider these proactive steps:
- Regularly update your iPhone 11's software: Keep your iOS updated to benefit from bug fixes and performance improvements.
- Manage your apps: Uninstall apps you don't use to free up storage space.
- Avoid installing apps from untrusted sources: This helps prevent malware infections.
By following these impactful actions and understanding the reasons behind restarting your iPhone 11, you can quickly resolve many common issues and keep your device running smoothly. Remember, a simple restart is often the first and most effective troubleshooting step.