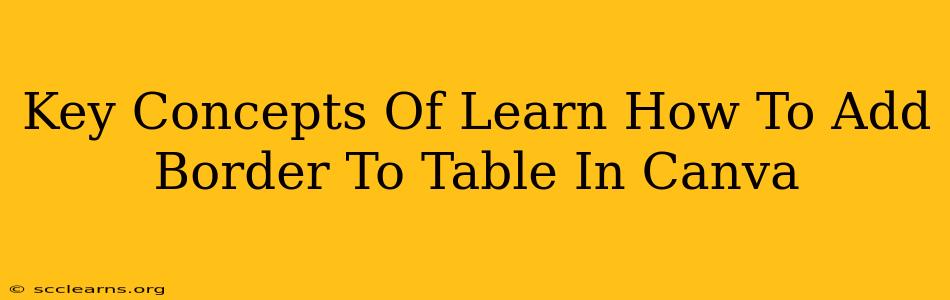Adding a border to a table in Canva is a simple yet powerful way to enhance the visual appeal and readability of your designs. Whether you're creating a presentation, social media graphic, or marketing material, a well-designed table can significantly improve the overall impact. This guide will walk you through the key concepts and steps involved, helping you master this essential Canva skill.
Understanding Canva's Table Features
Before diving into border customization, let's familiarize ourselves with Canva's table functionalities. Canva offers a user-friendly interface for creating and editing tables. You can easily:
- Create a table: Choose from various pre-set table sizes or create a custom table with the desired number of rows and columns.
- Add content: Insert text, images, and other elements directly into your table cells.
- Format text: Adjust font styles, sizes, colors, and alignment within each cell.
- Resize and reposition: Easily resize your table and move it around your design canvas.
These basic features lay the groundwork for effectively using table borders to improve your designs.
Adding Borders to Your Canva Tables: A Step-by-Step Guide
Canva provides several ways to add borders to tables, allowing for extensive customization. Here's a breakdown of the process:
1. Selecting Your Table
Begin by selecting the table you wish to modify. Clicking on the table will highlight it, making it ready for editing.
2. Accessing the Border Options
Once selected, you'll notice a toolbar appear at the top of your Canva workspace. This toolbar contains several formatting options, including those for borders. Look for the option that usually displays as a line with small squares at the corners (representing the border). This icon usually indicates border settings.
3. Choosing Your Border Style
Clicking the border icon will reveal a range of options:
- Border Width: Adjust the thickness of your border. Canva typically offers several preset widths, from thin lines to bolder ones.
- Border Color: Select a color that complements your design from Canva's extensive color palette or use a custom color code (hex code) for precise matching.
- Border Style: You might find options for solid lines, dashed lines, dotted lines, or even double lines—providing versatile design choices. Experiment to see what best suits your table's purpose and visual style.
- Removing Borders: If you want to remove borders entirely from your table or specific sides (top, bottom, left, or right), Canva usually allows for individual side selection, giving you complete control over your table's appearance.
4. Applying Your Changes
Once you've chosen your preferred border style, width, and color, Canva will automatically update the appearance of your table.
Beyond Basic Borders: Enhancing Your Table's Design
While adding a simple border improves readability, consider these advanced techniques:
- Using Borders to Highlight Specific Cells: Apply different border styles or colors to individual cells to emphasize key data points within your table.
- Combining Borders with Other Design Elements: Integrate borders with other design elements like shading, background colors, or images to create a visually stunning and cohesive design.
- Maintaining Consistency: Ensure your table borders are consistent with the overall design theme of your project.
Optimizing Your Canva Tables for Readability
Remember, the goal of adding borders isn't just aesthetics. It also enhances the readability and usability of your table. Consider these points:
- Contrast: Ensure sufficient contrast between your border color and the background color for clear visibility.
- Clutter: Avoid excessive use of borders that could overwhelm your design and make it harder to read.
- Purpose: Always consider the purpose of your table. A simple border might suffice, while more complex layouts require more refined techniques.
By mastering these key concepts and techniques, you can confidently and effectively use borders to elevate your Canva table designs, resulting in clearer communication and more impactful visuals in all your projects.