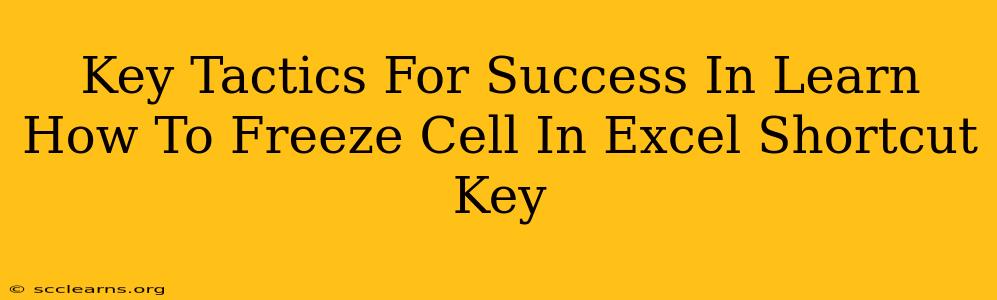Freezing cells in Excel is a game-changer for productivity, especially when working with large spreadsheets. This simple yet powerful feature allows you to keep certain rows or columns visible while scrolling through the rest of your data. Mastering the shortcut keys for this function is crucial for efficiency. This guide outlines key tactics to help you quickly learn and effectively utilize Excel's cell freezing capabilities.
Understanding the Power of Frozen Panes
Before diving into the shortcuts, let's understand why freezing panes is so valuable. Imagine working with a spreadsheet containing hundreds of rows and columns of data. Without frozen panes, tracking your headers or important summary rows while scrolling becomes extremely difficult. Freezing keeps those key rows and columns constantly in view, providing context and significantly improving your workflow.
Benefits of Using Frozen Panes:
- Improved Data Visibility: Maintain context while scrolling through large datasets.
- Enhanced Accuracy: Reduce errors by always having reference points visible.
- Increased Efficiency: Navigate and analyze data much faster.
- Better Organization: Improves overall spreadsheet readability and usability.
Mastering the Excel Shortcut Keys for Freezing Panes
There are several ways to freeze panes in Excel, but using the keyboard shortcuts is the fastest and most efficient method. Here’s how:
The Primary Shortcut:
- Windows:
Alt+W+F - Mac:
Command+Shift+F(This might vary slightly depending on your Excel version and operating system settings.)
This shortcut will freeze the panes above and to the left of the currently selected cell. If you need to freeze a specific row or column, simply select the cell below the row or to the right of the column you want to keep visible before using the shortcut.
Practical Applications and Advanced Techniques
Here are some practical scenarios where mastering the freeze panes shortcut proves incredibly beneficial:
- Analyzing Large Datasets: Freeze header rows and summary rows to always see key data while exploring the details.
- Creating Dashboards: Keep important navigation elements visible while users interact with the dashboard.
- Financial Modeling: Maintain clear visibility of account names, periods, and formulas during complex calculations.
- Data Entry Forms: Freeze column headers to ensure data is entered into the correct columns.
Unfreezing Panes:
To unfreeze panes, use this shortcut:
- Windows:
Alt+W+F(Yes, it's the same shortcut. Selecting "Unfreeze Panes" from the resulting menu will undo the freezing.) - Mac:
Command+Shift+F(Again, check your specific version and settings).
Tips for Efficient Freeze Panes Usage
- Practice Regularly: The more you use the shortcut, the faster and more naturally it will become.
- Experiment: Try freezing different rows and columns to find the optimal setup for your specific spreadsheet.
- Combine with other shortcuts: Use
Ctrl+Down ArroworCtrl+Right Arrow(or their Mac equivalents) to quickly navigate to the bottom or right of your data before freezing. - Context is Key: Always consider which rows and columns are most critical to keep visible before freezing.
Conclusion: Embrace the Efficiency
Learning the shortcut keys for freezing panes in Excel is a small investment of time that yields significant returns in productivity. By mastering this technique, you'll unlock a more efficient and streamlined workflow for all your spreadsheet tasks. Remember to practice, experiment, and integrate this shortcut into your daily Excel routine for maximum benefit. You'll quickly wonder how you ever worked without it!