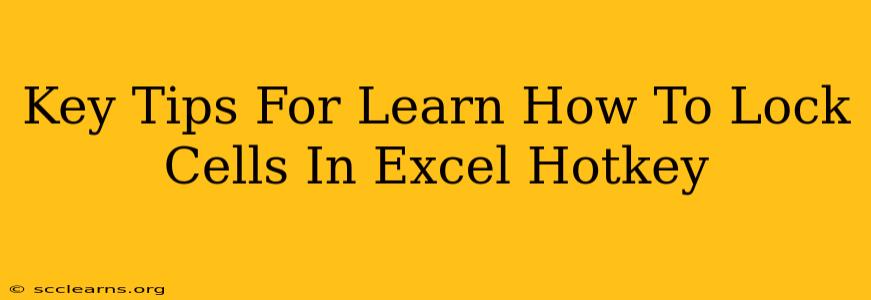Locking cells in Excel is a crucial skill for protecting your data and preventing accidental modifications. Whether you're sharing a spreadsheet with colleagues or simply want to preserve specific formulas and values, knowing how to lock cells efficiently is essential. This guide provides key tips and explores the use of hotkeys to streamline the process.
Understanding Cell Locking in Excel
Before diving into hotkeys, let's clarify what cell locking actually does. When you lock a cell, it prevents changes to its contents when the worksheet is protected. Important Note: Locking cells only works if the worksheet itself is protected. Unprotected worksheets ignore cell locks.
What gets locked?
Locking a cell protects its:
- Value: The numerical, textual, or formula data within the cell.
- Format: Cell formatting like font, color, number format, etc.
What doesn't get locked?
Even with locked cells, users can still usually:
- Select locked cells: You can highlight them, but you can't edit them.
- Copy locked cells: The contents can be copied, but not directly edited in place.
- Print locked cells: Locked cells are included in printouts.
Locking Cells: The Manual Method
While hotkeys provide efficiency, understanding the manual process is foundational.
- Select the cells: Click and drag to select the cells you want to lock.
- Right-click: Right-click on the selected cells.
- Format Cells: Choose "Format Cells" from the context menu.
- Protection Tab: In the Format Cells dialog box, go to the "Protection" tab.
- Locked Checkbox: Uncheck the "Locked" checkbox. This might seem counterintuitive, but it's crucial. By default, cells are locked, and unchecking this allows them to be unlocked when the worksheet is protected. This unlocks the cell for editing in a protected sheet.
- Click OK: Click "OK" to apply the changes.
Protecting the Worksheet
Now that you've unlocked the cells you don't want to protect, you need to protect the worksheet itself:
- Review Tab: Go to the "Review" tab in the Excel ribbon.
- Protect Sheet: Click "Protect Sheet."
- Password (Optional): You can add a password for extra security. Remember this password!
- Protection Options: Choose which features you want to allow users to access even with the sheet protected. (e.g., selecting locked cells, formatting cells).
- OK: Click "OK" to protect the worksheet.
Now, only the cells you left locked (by leaving the "Locked" checkbox checked in step 5 of the manual method) will be protected.
Hotkeys for Efficiency
While the manual process works, hotkeys significantly speed up the process, particularly when working with multiple cells or ranges. Unfortunately, there isn't a single hotkey to directly lock or unlock cells. The process relies on the combination of selecting cells and using the right-click menu. Focus on mastering the selection process with hotkeys to optimize your workflow.
Efficient Selection Hotkeys:
- Shift + Arrow Keys: To select a range of cells.
- Ctrl + Shift + Arrow Keys: To select a range to the edge of the data.
- Ctrl + A: To select all cells in the sheet.
- Ctrl + Click: To select non-contiguous cells.
By mastering these selection hotkeys, you'll be able to efficiently select the cells you need to lock or unlock before using the right-click method described above.
Advanced Tips and Considerations
- Unlocking specific cells: If you need to edit a locked cell later, you can temporarily unprotect the sheet, make the edits, and then protect it again.
- Conditional Formatting: For dynamic locking, explore conditional formatting rules to automatically lock or unlock cells based on certain criteria.
- Macros and VBA: For complex scenarios or repetitive tasks, consider using macros and VBA scripting to automate cell locking and unlocking.
By combining the manual method with efficient selection hotkeys, you can efficiently lock and protect your Excel data, preventing accidental modifications while maintaining quick access to necessary editing functions. Mastering these techniques will significantly improve your spreadsheet management capabilities.