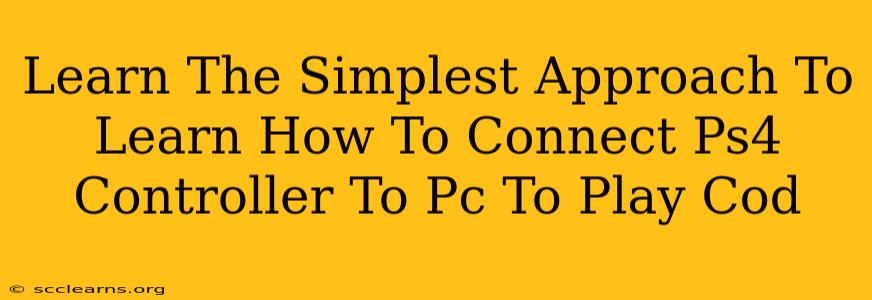Want to dominate Call of Duty on your PC with the familiar feel of your PS4 controller? This guide provides the simplest steps to connect your PS4 controller to your PC and get you gaming in minutes. We'll cover everything you need, from the necessary hardware to troubleshooting common connection issues.
Why Use a PS4 Controller for COD on PC?
Many players prefer the PS4 controller's ergonomics and button layout for Call of Duty. Its familiar feel can translate to better aim and overall gameplay. Plus, the haptic feedback adds another layer of immersion to the battlefield.
Methods to Connect Your PS4 Controller to Your PC
There are primarily two methods to connect your PS4 controller to your PC:
1. Using a USB Cable
This is the most straightforward method, offering a reliable wired connection with minimal setup.
- Step 1: Connect the Controller: Plug one end of a standard micro-USB cable (the kind that came with your PS4 controller) into your PS4 controller and the other end into a USB port on your PC.
- Step 2: Installation (if needed): Windows might automatically detect the controller and install the necessary drivers. If not, you may need to manually install drivers. Windows will usually prompt you if drivers are required.
- Step 3: Launch COD and Configure: Launch Call of Duty and head to the controller settings. You should see your PS4 controller listed as an option. Configure the button mapping to your preference.
2. Using Bluetooth (Wireless Connection)
A wireless connection offers freedom of movement, but requires a few extra steps.
- Step 1: Enable Bluetooth on your PC: Go to your PC's settings and ensure Bluetooth is turned on. The exact location of this setting varies depending on your operating system.
- Step 2: Put your PS4 Controller into Pairing Mode: On your PS4 controller, hold down both the PS button and the Share button until the light bar starts flashing.
- Step 3: Pair Controller with PC: Your PC should detect the controller. Select it from the list of available devices and follow the on-screen instructions to complete the pairing process. You may need to enter a pairing code if prompted.
- Step 4: Launch COD and Configure: Just like with the wired connection, launch Call of Duty and configure the controller settings.
Troubleshooting Common Connection Issues
- Controller Not Detected: Ensure the controller is charged and try a different USB port or Bluetooth connection method.
- Input Lag: Wired connections generally provide better performance with less input lag. If using Bluetooth, try moving closer to your PC to minimize interference.
- Button Mapping Issues: Check Call of Duty's controller configuration settings to ensure the button mapping is correct.
Optimizing your COD Gameplay with PS4 Controller
Once connected, take time to adjust the controller's settings within COD for optimal performance. Experiment with different sensitivity settings, dead zones, and button mappings to find what suits your playstyle best. Finding the right settings can significantly improve your aiming and overall accuracy.
Keywords: PS4 Controller, PC, COD, Call of Duty, Connect PS4 Controller, Wireless, Bluetooth, USB, Controller Setup, PC Gaming, Gaming, Controller Configuration, Troubleshooting, Input Lag, Button Mapping.
By following these simple steps, you can easily connect your PS4 controller to your PC and enjoy a smoother, more familiar Call of Duty experience. Happy gaming!