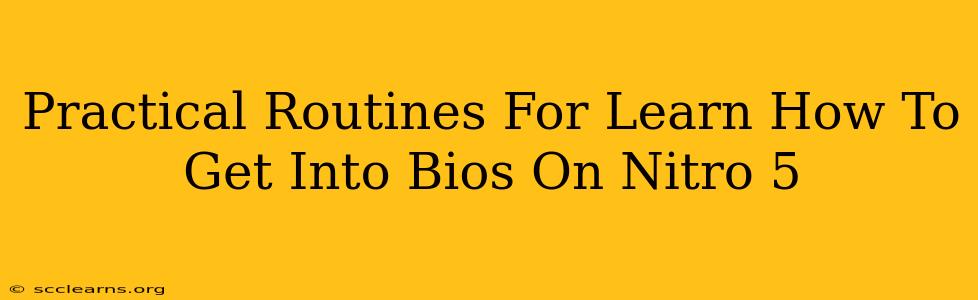Getting into your BIOS (Basic Input/Output System) on your Acer Nitro 5 might seem daunting at first, but it's a straightforward process once you know the steps. This guide provides practical routines to help you master accessing your Nitro 5's BIOS, covering various scenarios and troubleshooting common issues.
Understanding the Importance of BIOS Access
Before diving into the how-to, let's understand why accessing your BIOS is important. The BIOS is the fundamental software that initializes your computer's hardware before the operating system loads. Accessing it allows you to:
- Change Boot Order: Crucial for installing operating systems or booting from external devices like USB drives.
- Overclocking (Advanced Users): Adjust CPU and RAM settings for performance boosts (proceed with caution!).
- Configure Hardware Settings: Manage integrated graphics, hard drive settings, and more.
- Troubleshoot Boot Problems: Diagnose issues preventing your computer from starting correctly.
- Enable or Disable Features: Secure Boot, virtualization technologies, and other system features.
Methods to Access BIOS on Your Acer Nitro 5
The exact key to press to enter BIOS varies slightly depending on your Nitro 5 model and its BIOS version. However, the most common methods are:
Method 1: The Power-On Method
This is generally the most reliable method.
- Power Off: Completely shut down your Acer Nitro 5. Don't just put it to sleep or hibernate.
- Press the Power Button: While holding down the power button, repeatedly press the Del (Delete) key, or F2, or Esc key. The specific key is often displayed briefly on the screen during startup. If unsure, try all three. You'll need to press it rapidly as the screen shows the Acer logo.
- Enter BIOS: If successful, you'll see the BIOS setup utility screen.
Troubleshooting Tip: If this doesn't work, ensure your keyboard is correctly connected and functioning. Try a different keyboard if possible.
Method 2: Using the Restart Option (Windows)
This method works if your Nitro 5 is already running Windows.
- Open Settings: Go to Start > Settings > Update & Security > Recovery.
- Advanced Startup: Click Restart now under the "Advanced startup" section.
- Troubleshoot: Select Troubleshoot > Advanced options > UEFI Firmware Settings.
- Restart: Click Restart. This will boot you into the BIOS setup.
Identifying Your BIOS Key
If neither of the above methods works, consult your Acer Nitro 5's manual. The manual should clearly specify the key to access the BIOS. You can often find the manual online via the Acer support website by searching for your specific Nitro 5 model number.
Navigating the BIOS Menu
Once inside the BIOS, you'll see a menu-driven interface. The navigation usually involves arrow keys to move between options, the Enter key to select, and possibly the +/- keys to adjust values. Use the provided on-screen help to understand the various settings available. Be extremely cautious when changing settings, as incorrect modifications can cause system instability.
Common BIOS-Related Problems and Solutions
- Incorrect Key Pressed: Double-check the key specified in your manual or online resources. Try pressing the key repeatedly during startup.
- Keyboard Issues: Try a different keyboard to rule out keyboard malfunctions.
- BIOS Version: An outdated BIOS version might have different key combinations. Check for BIOS updates on the Acer support website.
- Boot Order Problem: If you can't boot from a specific drive, verify the boot order in the BIOS settings.
By following these practical routines and troubleshooting tips, you can successfully access the BIOS on your Acer Nitro 5 and manage your system's settings effectively. Remember to always consult your manual for specific instructions related to your Nitro 5 model.