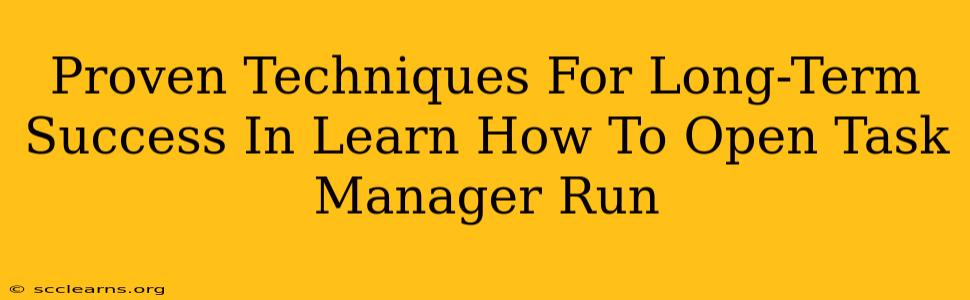Are you struggling to master how to open Task Manager? Don't worry, you're not alone! Many find this seemingly simple task a bit confusing at first. But with the right techniques and a bit of practice, you'll be a Task Manager pro in no time. This guide will equip you with proven methods to ensure long-term success.
Understanding the Importance of Task Manager
Before diving into the techniques, let's understand why learning to open Task Manager is crucial. Task Manager is a powerful utility built into Windows that allows you to:
- Monitor system performance: See CPU usage, memory consumption, disk activity, and network usage in real-time. This helps identify performance bottlenecks and resource-hungry applications.
- Manage running processes: End unresponsive programs, terminate unwanted processes, and manage startup applications. This can significantly improve system stability and speed.
- Troubleshoot problems: Identifying which program is causing a system crash or slowdown is much easier with Task Manager.
- Improve system security: Spot potentially malicious processes consuming excessive resources or behaving suspiciously.
Proven Techniques to Open Task Manager
There are several ways to access Task Manager, each with its advantages. Mastering these multiple methods ensures you can quickly open it regardless of the situation.
Method 1: Using the Ctrl+Shift+Esc Shortcut
This is the fastest and most efficient method. Simply press and hold the Ctrl, Shift, and Esc keys simultaneously. This will instantly open Task Manager. This method is ideal for when you need quick access to manage a problematic application. Remember this shortcut! It's a true time-saver.
Method 2: Right-Clicking the Taskbar
Right-click on the empty space of your taskbar (the bar at the bottom of your screen). You'll see a menu appear. Select Task Manager from the options. This method is intuitive and easy to remember.
Method 3: Using the Search Bar
Type "Task Manager" into the Windows search bar (usually located on the taskbar next to the Start button). Task Manager will appear at the top of the search results. Click on it to open. This method is particularly useful if you've forgotten the keyboard shortcut.
Method 4: Using Ctrl+Alt+Delete
Pressing Ctrl+Alt+Delete brings up the Windows Security screen. From there, you'll see an option for Task Manager. While functional, this method is slightly slower than the shortcut.
Troubleshooting Common Issues
Even with these techniques, you might encounter minor issues.
- Task Manager doesn't respond: If Task Manager itself is unresponsive, try restarting your computer. If the problem persists, you may need more advanced troubleshooting.
- Task Manager is minimized: Check your taskbar for a minimized Task Manager icon. Click on it to restore it to its normal size.
Mastering Task Manager for Long-Term Success
Consistent practice is key to mastering any skill. Make a habit of using Task Manager regularly. Monitor your system's performance, end processes you don't need, and familiarize yourself with its various tabs and features. The more you use it, the more comfortable and efficient you'll become. You'll be surprised at how often you'll find Task Manager to be an invaluable tool.
Keywords:
Task Manager, open Task Manager, Windows Task Manager, Ctrl+Shift+Esc, Taskbar, Windows search, Ctrl+Alt+Delete, system performance, manage processes, troubleshoot problems, improve system security, keyboard shortcut, computer troubleshooting, Windows tips and tricks, efficient computer use.