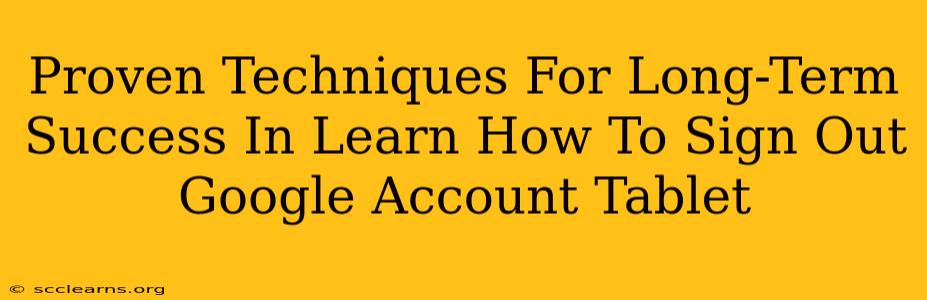Signing out of your Google account on your tablet might seem simple, but mastering the process and understanding its implications for security and privacy is crucial for long-term success in managing your digital life. This guide provides proven techniques to ensure a smooth and secure sign-out experience every time.
Understanding the Importance of Signing Out
Before diving into the how-to, let's understand why signing out of your Google account on your tablet is so important:
- Security: Prevents unauthorized access to your personal information, emails, photos, and other sensitive data if your tablet is lost or stolen.
- Privacy: Protects your browsing history and activity from prying eyes, maintaining your online privacy.
- Account Management: Allows for a clear distinction between personal and shared device usage, preventing accidental actions on the wrong account.
- Troubleshooting: A clean sign-out can often resolve app glitches or syncing problems.
Step-by-Step Guide to Signing Out of Your Google Account on a Tablet (Android & iPad)
The process varies slightly depending on whether you're using an Android tablet or an iPad. Let's break it down for both:
Android Tablets:
- Locate the Quick Settings Menu: Typically accessed by swiping down from the top of the screen.
- Find Your User Icon or Profile Picture: This usually appears in the upper right corner of the Quick Settings menu. Tap on it.
- Select "Sign Out" or "Account": The exact wording may differ slightly depending on your Android version and tablet manufacturer. Look for an option that allows you to disconnect your Google account.
- Confirm: You might need to confirm your choice by tapping "Sign Out" again.
iPad (iOS):
- Open the Settings App: This is the grey icon with gears.
- Scroll Down and Tap "Google": You'll find this under your list of apps.
- Select Your Google Account: If you have multiple accounts linked, select the one you wish to sign out of.
- Tap "Manage Your Google Account": This will redirect you to a web page within the Google app.
- Navigate to "Security": Usually found in the left-hand navigation menu.
- Look for "Your Devices": This will show you all devices linked to your account.
- Select Your Tablet: Find your tablet in the list of devices.
- Tap "Remove": This will sign you out of your Google account on your tablet.
Important Note: Remember to save any unsaved work or documents before signing out!
Troubleshooting Common Sign-Out Issues
Occasionally, you might encounter problems signing out. Here are some troubleshooting tips:
- Forced Restart: If the app is frozen, try restarting your tablet.
- Check for Updates: Ensure your Google apps and your tablet's operating system are up to date.
- Clear App Cache and Data: This can resolve minor software glitches. Go to your tablet's settings, find the Google app, and clear its cache and data.
- Contact Google Support: If you're still experiencing issues, contact Google support for assistance.
Long-Term Strategies for Secure Google Account Management
Regularly signing out is only one part of a comprehensive security strategy. Here are additional long-term techniques to protect your Google account:
- Strong Passwords: Use unique, strong passwords for all your online accounts, including Google. Consider a password manager to help you generate and manage these passwords.
- Two-Factor Authentication (2FA): Enable 2FA on your Google account for enhanced security. This adds an extra layer of protection, requiring a verification code in addition to your password.
- Regular Security Checkups: Periodically review your Google account activity and connected devices to identify any suspicious activity.
- Keep Software Updated: Regularly update your tablet's operating system and apps to patch security vulnerabilities.
By consistently implementing these techniques, you'll significantly enhance the security and privacy of your Google account on your tablet, ensuring long-term success in managing your digital footprint. Remember, staying proactive and informed is key to maintaining control over your online life.