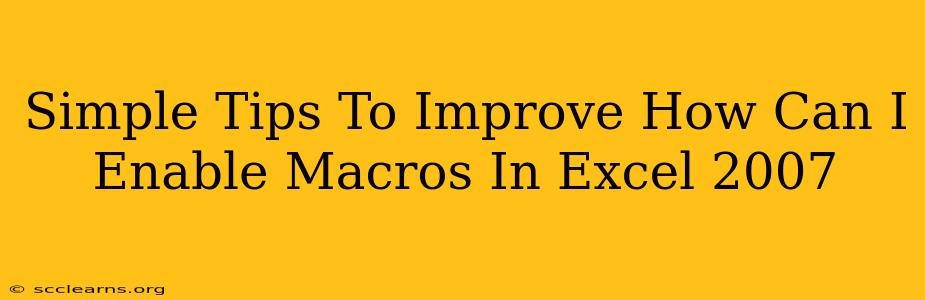Enabling macros in Excel 2007 might seem daunting at first, but it's actually quite straightforward. This guide provides simple tips to help you safely and effectively enable macros, enhancing your Excel experience and unlocking powerful automation features. We'll cover various security settings and best practices to ensure you're working efficiently and securely.
Understanding Macro Security in Excel 2007
Before diving into enabling macros, it's crucial to understand the security implications. Macros are essentially small programs that automate tasks within Excel. While incredibly useful, they can also pose security risks if downloaded from untrusted sources. Excel 2007 employs a multi-layered security system to mitigate these risks.
The Security Levels:
Excel 2007 offers several macro security levels:
- Disable all macros without notification: This is the strictest setting, preventing any macros from running. Best for users who prioritize security above all else and rarely use macros.
- Disable all macros except digitally signed macros: This setting allows only macros that have been digitally signed by a trusted publisher to run. This provides a significant level of security.
- Disable all macros with notification: This setting is a good balance between security and functionality. It warns you about the presence of macros before allowing you to choose whether to enable them. This is generally recommended for most users.
- Enable all macros (not recommended): This setting enables all macros without warning. This is strongly discouraged due to significant security risks.
How to Enable Macros in Excel 2007
The process of enabling macros depends on the security level you have set. Here's a step-by-step guide for the most common scenarios:
Enabling Macros with the "Disable all macros with notification" Setting:
- Open your Excel workbook: This should trigger a security warning at the top of the screen.
- Review the warning: Pay close attention to the source of the workbook and the potential risks associated with enabling macros.
- Click the "Options" button: This will provide a menu with different actions.
- Choose "Enable Macros": Select this option only if you trust the source of the workbook and understand the potential risks.
Enabling Macros from a Trusted Source:
If you frequently work with macros from a trusted source (e.g., your company's internal documents), you can add that source to your trusted locations.
- Open the Excel Options dialog box: Go to the "Excel Options" in the File menu.
- Select "Trust Center": This opens the Trust Center settings.
- Click "Trust Center Settings": This takes you to a more detailed settings panel.
- Choose "Trusted Locations": This section allows you to specify folders that Excel will automatically trust.
- Add a trusted location: Click "Add new location" and browse to the directory containing your trusted macro-enabled workbooks.
Important Considerations:
- Always be cautious: Never enable macros from unknown or untrusted sources.
- Scan your files: Before enabling macros, scan your files with a reputable antivirus program.
- Update your software: Keep your Microsoft Office software updated to benefit from the latest security patches.
- Digital Signatures: If possible, only work with macros that are digitally signed by a trusted publisher. This adds an extra layer of verification.
Optimizing Macro Security for Excel 2007
Consider these additional tips to enhance your Excel 2007 macro security:
- Regularly review your trust settings: Ensure your trusted locations are still appropriate and up-to-date.
- Educate yourself: Learn more about macros and their potential security risks.
- Use a strong antivirus: A reliable antivirus program is crucial for protecting against malicious macros.
By following these steps and adopting a cautious approach, you can effectively enable macros in Excel 2007 while minimizing security risks. Remember, the key is to balance functionality with a strong commitment to security.