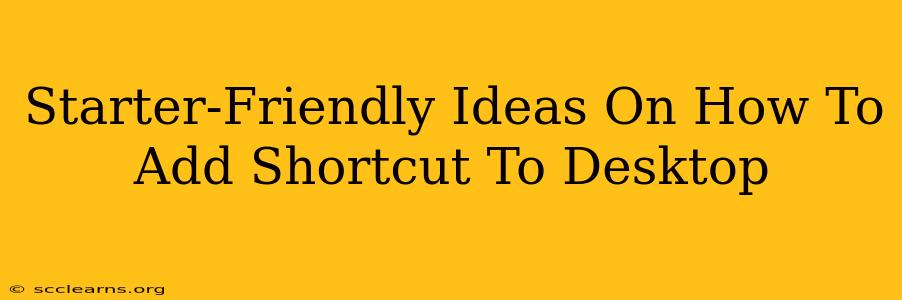Adding shortcuts to your desktop is a simple yet powerful way to boost your productivity. It saves you time and clicks, making frequently used files and applications instantly accessible. This guide provides beginner-friendly methods for adding shortcuts to your desktop, regardless of your operating system.
Adding Shortcuts on Windows
Windows users have several straightforward methods to add shortcuts to their desktop.
Method 1: Drag and Drop
This is the easiest method.
- Locate the file or application: Find the file (document, image, etc.) or application you want to shortcut on your computer.
- Drag: Click and hold the left mouse button on the file or application icon.
- Drop: Drag the icon to your desktop and release the mouse button. A shortcut will appear.
Method 2: Right-Click and Create Shortcut
This method is useful when you know the file's location but don't want to navigate to it visually.
- Right-click: Right-click on the file or application in File Explorer (or wherever it's located).
- Select "Send to": Hover over "Send to" in the context menu.
- Choose "Desktop (create shortcut)": Select this option. A shortcut will instantly appear on your desktop.
Method 3: Using the Desktop Context Menu (for applications)
This method is great for applications you frequently use.
- Right-click on the desktop: Right-click on an empty space on your desktop.
- Select "New": Hover over "New" in the context menu.
- Select "Shortcut": Click on "Shortcut."
- Browse for the application: A new window will pop up. Locate the application's
.exefile and click "Next." - Name the shortcut: Give your shortcut a name (optional, but recommended for clarity). Click "Finish." Your shortcut is now on the desktop.
Adding Shortcuts on macOS
macOS offers equally easy methods for adding desktop shortcuts. However, it's important to note that macOS handles shortcuts slightly differently; it uses aliases instead of shortcuts. Functionally, they're the same.
Method 1: Drag and Drop (macOS)
Similar to Windows, you can simply drag and drop.
- Locate the file or application: Find the item in Finder.
- Drag and drop: Drag the icon to your desktop. An alias (shortcut) will be created.
Method 2: Create Alias (macOS)
This method is analogous to the "Send to" method in Windows.
- Right-click the file or application: Right-click on the item in Finder.
- Select "Create Alias": Choose this option from the context menu.
- Drag to Desktop (optional): The alias will be created in the same folder. Drag it to your desktop if desired.
Organizing Your Desktop Shortcuts
Once you've added a few shortcuts, you'll want to keep your desktop organized. Consider these tips:
- Use folders: Create folders on your desktop to group related shortcuts.
- Rename shortcuts: Give your shortcuts descriptive names.
- Regularly clean up: Remove shortcuts you no longer use to prevent clutter.
By mastering these simple techniques, you can transform your desktop into a highly efficient workspace. Start adding those shortcuts and experience the boost in your productivity! Remember to regularly review and update your desktop shortcuts to maintain an organized and effective workspace.