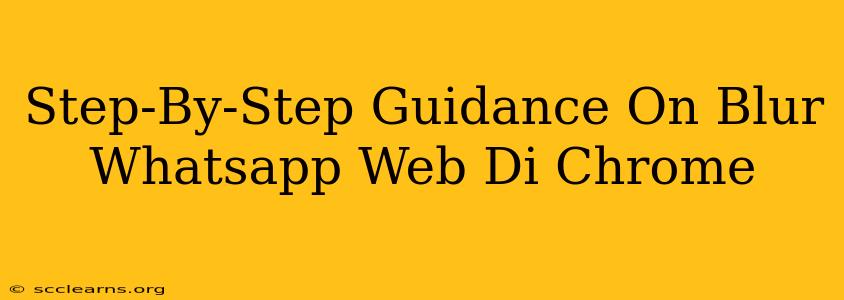WhatsApp Web offers incredible convenience, but privacy concerns might arise, especially when using a shared computer. This guide provides a clear, step-by-step walkthrough on how to blur your WhatsApp Web in Chrome, enhancing your privacy and security. We'll explore several methods, catering to different technical skill levels.
Understanding the Need for Blurring WhatsApp Web
Before diving into the solutions, let's understand why you might want to blur your WhatsApp Web session. In shared environments like libraries, internet cafes, or even at work, blurring your WhatsApp Web chat prevents others from casually glancing at your conversations. This simple action significantly improves your digital privacy.
Method 1: Using Chrome's Built-in Blur Feature (Simple & Quick)
This method is the easiest and requires no extensions. Chrome itself offers a built-in blurring feature that's perfect for quick privacy enhancements.
Steps:
- Open WhatsApp Web: Log in to WhatsApp Web in your Chrome browser.
- Take a Screenshot: Capture a screenshot of your WhatsApp Web window. (Most computers use
Print Screenor a similar keyboard shortcut.) - Open an Image Editor: Use a simple image editor (like Paint on Windows or Preview on Mac).
- Blur the Screenshot: Apply a blur effect to the sensitive parts of your WhatsApp Web screenshot, focusing on conversation details you wish to hide.
- Save and Use: Save the blurred screenshot and use it as your background image or desktop wallpaper temporarily. This method isn't dynamic, but it provides a quick and effective blur.
Pros: Simple, no extensions needed. Cons: Not dynamic; you need to repeat the process for every new message.
Method 2: Utilizing Browser Extensions (More Powerful, Dynamic Blur)
Several Chrome extensions offer more dynamic and robust blurring capabilities. These extensions can blur specific regions of your screen in real-time, providing continuous privacy. Search the Chrome Web Store for extensions like "Screen Blur" or "Privacy Screen." Remember to choose reputable extensions with positive reviews.
Steps:
- Install an Extension: Find and install a suitable screen blurring extension from the Chrome Web Store.
- Configure the Extension: Most extensions allow you to customize the blur intensity and the region of the screen to be blurred. Configure the extension to focus on your WhatsApp Web window.
- Enable Blurring: Activate the extension's blurring feature. Now, your WhatsApp Web window will be blurred dynamically, updating as you interact.
Pros: Dynamic blurring, continuous privacy. Cons: Requires installing and configuring an extension.
Method 3: Using a Virtual Desktop (Advanced Privacy, Multiple Applications)
For ultimate privacy, a virtual desktop environment can isolate your WhatsApp Web session completely. This method offers a high level of security but requires more technical knowledge.
Steps:
- Set up a Virtual Machine: Use software like VirtualBox or VMware to create a virtual machine.
- Install an OS: Install a fresh operating system within the virtual machine (like a lightweight Linux distribution).
- Access WhatsApp Web: Access WhatsApp Web within the virtual machine, ensuring the VM is isolated from your main system. This prevents accessing your WhatsApp data outside the virtual environment.
Pros: Highest level of privacy and security. Cons: Requires technical skills and resources.
Choosing the Right Method
The best method depends on your technical skills and privacy requirements. The simple screenshot method is suitable for occasional privacy needs. Browser extensions offer a better, dynamic solution. Virtual machines provide the strongest security, ideal for users dealing with highly sensitive information. Remember to always choose reputable extensions and practice safe computing habits.