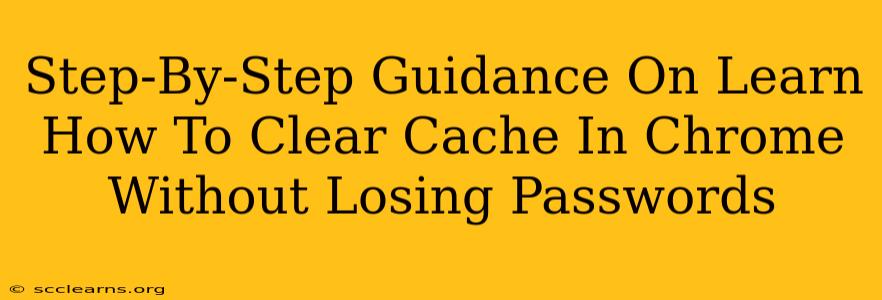Clearing your Chrome cache can significantly improve your browsing experience by resolving issues like slow loading times and outdated website displays. However, many users worry about losing their saved passwords in the process. This comprehensive guide will walk you through how to clear your Chrome cache without affecting your saved passwords, ensuring a smooth and secure browsing experience.
Understanding Cache and Browsing Data
Before we dive into the steps, let's clarify what cache and browsing data are. Your browser's cache stores temporary files like images, scripts, and stylesheets to speed up website loading. Browsing data includes cookies, history, passwords, and autofill information. Clearing your cache is different from clearing your browsing data; you can selectively clear one without affecting the other.
What Happens When You Clear Your Cache?
Clearing your cache removes those temporary files. Websites might load slightly slower the first time you visit them after clearing the cache, but subsequent visits will be faster as the browser rebuilds the cache.
What Happens When You Clear Browsing Data?
Clearing browsing data is more comprehensive. It removes your history, cookies, and other information, potentially affecting your login sessions on various websites. Crucially, clearing all browsing data can delete your saved passwords if you don't carefully select the data you want to remove.
How to Clear Chrome Cache Without Losing Passwords: A Step-by-Step Guide
Here's how to selectively clear your cache in Google Chrome without accidentally deleting your precious passwords:
Step 1: Access Chrome's Settings
Open Google Chrome and click the three vertical dots in the top right corner. Select "Settings" from the dropdown menu.
Step 2: Navigate to Privacy and Security
In the Settings menu, scroll down and find "Privacy and security." Click on it.
Step 3: Open Clear Browsing Data
Under "Privacy and security," you'll see "Clear browsing data." Click on this option.
Step 4: Customize Your Cleaning Options
A new window will appear. This is where the precision comes in. Pay close attention to the following:
-
Time Range: Choose the appropriate time range. You can select "Last hour," "Last day," "Last week," "Last 4 weeks," or "All time." Choosing a shorter time range will clear less data.
-
Browsing History: This option is usually checked by default, but leave it checked if you wish to clear browsing history.
-
Download History: Select this only if you need to clear your download history.
-
Cookies and other site data: This is important! Leave this unchecked if you want to keep your saved passwords. If you check this, your saved passwords and other website data will be removed.
-
Cached images and files: Check this box to clear your cache. This is the primary goal of this process.
-
Passwords and other sign-in information: Keep this unchecked. This protects your valuable passwords.
-
Autofill form data: Decide whether to clear your autofill data. Uncheck this option if you want to keep your saved forms.
Step 5: Clear Data
Once you've made your selections, click the "Clear data" button. Chrome will now remove the selected data without affecting your passwords.
Troubleshooting and Additional Tips
-
Slow Loading Times After Clearing Cache: If websites still load slowly after clearing the cache, consider other factors like a weak internet connection or too many browser extensions.
-
Regular Cache Clearing: It's good practice to clear your cache regularly, perhaps once a week or once a month, to optimize your browsing experience.
By following these simple steps, you can effectively clear your Chrome cache without compromising the security of your saved passwords. Remember, always be mindful of your selections in the "Clear browsing data" window to ensure you only remove the data you intend to delete.