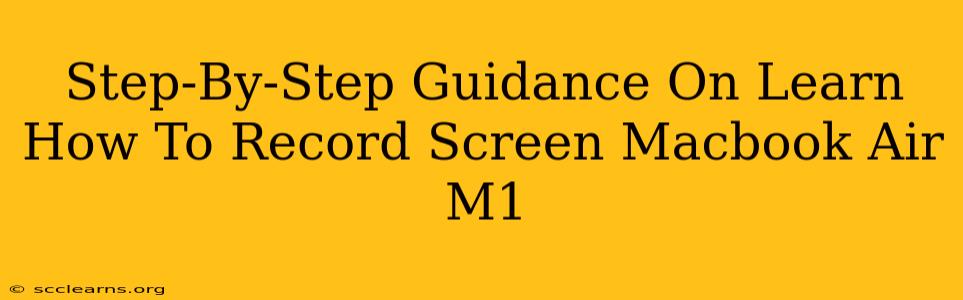The Macbook Air M1 is a powerful machine, perfect for creating content. But knowing how to record your screen is crucial whether you're making tutorials, presentations, or simply need to capture a specific process. This guide provides a clear, step-by-step walkthrough of screen recording on your M1 Macbook Air, covering multiple methods to suit your needs.
Method 1: Using QuickTime Player (Built-in Option)
QuickTime Player, pre-installed on your Mac, offers a simple and effective way to record your screen. This is perfect for quick recordings without needing extra software.
Step 1: Open QuickTime Player
Find QuickTime Player in your Applications folder and launch it.
Step 2: Start a New Screen Recording
From the menu bar, go to File > New Screen Recording. You'll see a small window appear.
Step 3: Choose Recording Options (Optional)
Click the small arrow next to the record button. This allows you to select:
- Microphone: Choose which microphone to use for audio recording (built-in or external).
- Record Entire Screen: Captures your entire desktop.
- Record Selected Portion: Lets you choose a specific area of the screen to record.
Step 4: Start and Stop Recording
Click the record button. A countdown will appear. Once recording, a small menu bar icon will appear. Click this to stop recording.
Step 5: Save Your Recording
After stopping, QuickTime Player will prompt you to save your recording as a .mov file. Choose a location and name for your file.
Method 2: Using Screenshot Utility (For Quick Captures)
For short screen captures, the built-in Screenshot utility is incredibly convenient.
Step 1: Trigger Screenshot Utility
Press Shift + Command + 5. A toolbar will appear at the bottom of your screen.
Step 2: Select Recording Options
You can choose to record the entire screen or a selected portion. You can also set a timer for the recording.
Step 3: Start and Stop Recording
Click the record button. A countdown begins, and the recording starts. Click the stop button in the menu bar or press Esc to stop the recording.
Step 4: Save Your Recording
The recording will automatically be saved to your desktop.
Method 3: Utilizing Third-Party Screen Recording Software (Advanced Features)
While QuickTime and Screenshot utility are great for basic needs, third-party applications offer advanced features like editing capabilities, annotations, and more. Popular options include:
- OBS Studio: A free and open-source software offering extensive customization and streaming capabilities. Great for high-quality recordings and live streaming.
- Screenflow: A paid option providing powerful editing tools and professional-looking results. Ideal for creating polished videos.
- Kap: A simple and free screen recorder that's easy to use and produces high-quality recordings.
Choosing the right method depends on your specific requirements. For casual screen recordings, QuickTime Player or the Screenshot utility is sufficient. For more advanced features and greater control, explore the third-party options. Remember to experiment with each method to find the workflow that best suits your needs.
Optimizing Your Screen Recordings
- Good Lighting: Ensure your screen and surroundings are well-lit for clear visuals.
- Clear Audio: Use a good quality microphone to capture clear audio.
- Clean Desktop: Keep your desktop organized to avoid distractions in the recording.
- Practice: Practice your recording to ensure a smooth and professional outcome.
By following these steps, you’ll master screen recording on your Macbook Air M1, enabling you to create engaging and informative content. Remember to always respect copyright and privacy when recording and sharing your screen recordings.