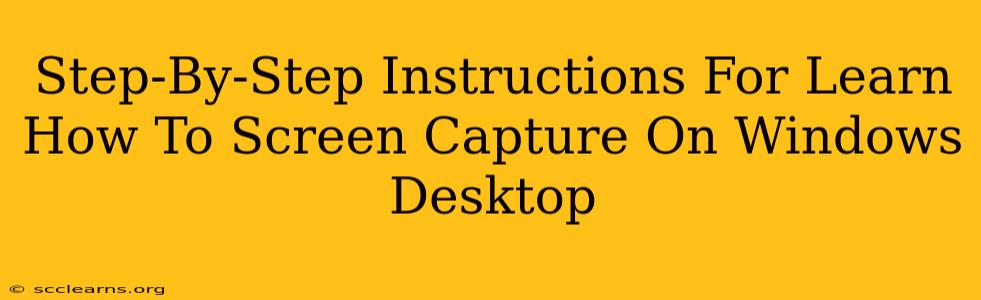Screen capturing is a vital skill in today's digital world, whether you're creating tutorials, documenting errors, or simply sharing a funny meme. Windows offers several built-in tools and third-party options to make screen capturing effortless. This guide provides step-by-step instructions for various screen capture methods on your Windows desktop.
Using the Snipping Tool (Built-in Windows Tool)
The Snipping Tool is a simple yet effective built-in Windows application perfect for capturing specific areas of your screen.
Step 1: Open the Snipping Tool
- Search: Type "Snipping Tool" in the Windows search bar (usually located at the bottom-left of your screen) and click on the Snipping Tool icon.
- Older Windows Versions: If you're using an older Windows version, you might need to navigate to it through the Start Menu > Accessories > Snipping Tool.
Step 2: Select your Snip Type
Once the Snipping Tool opens, you'll see a "Mode" dropdown menu. Choose your preferred snip type:
- Free-form Snip: Allows you to draw a freehand shape around the area you want to capture.
- Rectangular Snip: Captures a rectangular area of the screen.
- Window Snip: Captures the contents of a single selected window.
- Full-screen Snip: Captures your entire screen.
Step 3: Capture your Screen
After selecting the snip type, click the "New" button. Your cursor will change, allowing you to select the area you want to capture. Once you've selected the area, the image will be captured.
Step 4: Save or Edit your Snip
You can now save your captured image by clicking "File" > "Save As". You can also edit your snip using built-in tools within the Snipping Tool before saving.
Using the Print Screen Key (Keyboard Shortcut)
This is the quickest method for capturing your entire screen.
Step 1: Press the Print Screen Key
Locate the "Print Screen" (often abbreviated as "PrtScn," "Prt Scr," or "Print Scr") key on your keyboard. Press it. This will copy the entire screen to your clipboard.
Step 2: Paste the Image
Open an image editor such as Paint (search for it in the Windows search bar) or any other application that allows you to paste images (like Word or Photoshop). Press "Ctrl" + "V" to paste the screenshot.
Step 3: Save the Image
Save the image using the save function within your chosen application.
Using the Windows Key + Shift + S (Windows 10 and later)
This method offers more advanced screen capture options and integrates directly into your notification area.
Step 1: Press the Shortcut
Simultaneously press the "Windows" key, "Shift" key, and "S" key. A small toolbar will appear at the top of your screen.
Step 2: Select your Snip Type
Choose from the following options:
- Rectangular Snip: Select a rectangular area.
- Free-form Snip: Draw a free-form shape.
- Window Snip: Capture a specific window.
- Full-screen Snip: Capture your entire screen.
Step 3: Save your Snip
The captured image will automatically be saved to your clipboard. Paste it into an image editor or other application to save it to a file.
Using Third-Party Screen Capture Software
Many powerful third-party screen capture tools offer advanced features such as video recording, annotations, and scheduled captures. Research options available to find the one that best suits your needs. Popular choices include Lightshot and Snagit. These tools often provide more robust editing capabilities and additional features beyond the basic screen capture functionality.
Optimizing Your Screen Captures for Clarity and Sharing
Remember these tips for creating effective screen captures:
- Use Clear Labeling: If sharing online, always add a clear title and description.
- Maintain a Consistent Style: Stick to one style of snipping for consistency.
- Optimize Image Size: Resize images to minimize file size without sacrificing quality.
By mastering these methods, you'll be well-equipped to efficiently capture any part of your Windows desktop. Choose the method that best suits your needs and start creating clear and effective screen captures today!