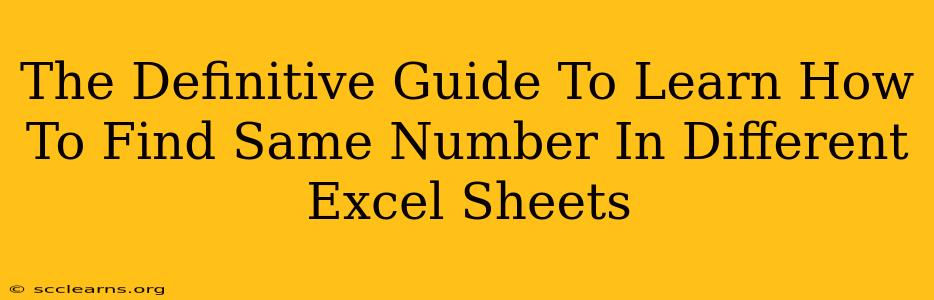Finding identical numbers across multiple Excel sheets can be a tedious task if done manually. This comprehensive guide provides you with several efficient methods, from simple techniques to advanced formulas, to help you quickly locate matching numbers in different Excel spreadsheets. Whether you're dealing with a few sheets or hundreds, we've got you covered.
Understanding the Challenge: Why Finding Matching Numbers Matters
Identifying identical numbers across multiple Excel sheets is crucial for various reasons:
- Data Consolidation: Combining data from different sources often requires identifying matching records based on a common numerical identifier.
- Data Cleaning: Detecting duplicates across spreadsheets helps in cleaning and ensuring data accuracy.
- Auditing & Reconciliation: Matching numbers are essential for comparing data from different departments or systems to identify discrepancies.
- Financial Reporting: In finance, matching invoice numbers or transaction IDs across multiple sheets is a common requirement.
- Inventory Management: Tracking identical product numbers across different inventory sheets is critical for effective stock management.
Method 1: The Simple Copy-Paste & Conditional Formatting Approach
This method is best suited for smaller datasets and offers a visual way to identify matching numbers.
Steps:
- Consolidate Data: Copy the numerical data from all your Excel sheets and paste it into a single sheet. You can add a column indicating the sheet origin if needed.
- Highlight Duplicates: Select the entire data range. Go to Home > Conditional Formatting > Highlight Cells Rules > Duplicate Values. Choose a formatting style to highlight the duplicate numbers.
Pros: Simple, easy to understand, visually clear. Cons: Not suitable for large datasets, doesn't directly show which sheets the duplicates are in (unless you add a column specifying sheet origin).
Method 2: Leveraging the COUNTIF Function
The COUNTIF function is a powerful tool for counting cells that meet a specific criterion. We can use it to identify numbers present in multiple sheets.
Steps:
- Create a Summary Sheet: Create a new sheet to summarize your findings.
- Use
COUNTIF: In the summary sheet, enter the following formula (adjust cell references as needed):=COUNTIF(Sheet1!A:A,A1)+COUNTIF(Sheet2!A:A,A1)+COUNTIF(Sheet3!A:A,A1)This formula checks if the number in cell A1 of the summary sheet exists in columns A of Sheet1, Sheet2, and Sheet3. ReplaceSheet1,Sheet2,Sheet3andA:Awith your actual sheet names and column references. - Drag Down: Drag the formula down to apply it to all the numbers in your summary sheet. Numbers with a count greater than 1 are present in multiple sheets.
Pros: Efficient for moderate-sized datasets, provides a count of occurrences in each sheet. Cons: Formula becomes lengthy with many sheets, requires manual adjustment of sheet names and cell references.
Method 3: Advanced Techniques for Large Datasets: VBA Macros
For extremely large datasets, a VBA macro provides the most efficient solution. A custom VBA macro can automatically scan all your sheets and pinpoint matching numbers, providing a detailed report. While creating a VBA macro requires some programming knowledge, the benefits in terms of speed and efficiency are significant. This approach is beyond the scope of a basic guide but numerous resources are available online to guide you through creating such a macro.
Pros: Highly efficient for large datasets, customizable, automated reporting. Cons: Requires VBA programming knowledge.
Choosing the Right Method
The best method depends on your dataset size and your technical skills:
- Small datasets (under 1000 rows): The copy-paste and conditional formatting method is the easiest and quickest.
- Moderate datasets (1000-10000 rows): The
COUNTIFfunction offers a good balance between simplicity and efficiency. - Large datasets (over 10000 rows): A VBA macro is the most efficient solution, though it requires programming knowledge.
This guide provides a comprehensive overview of how to find same numbers in different Excel sheets, equipping you with the knowledge and techniques to tackle this task effectively, regardless of your dataset size. Remember to always back up your data before making any significant changes to your spreadsheets.