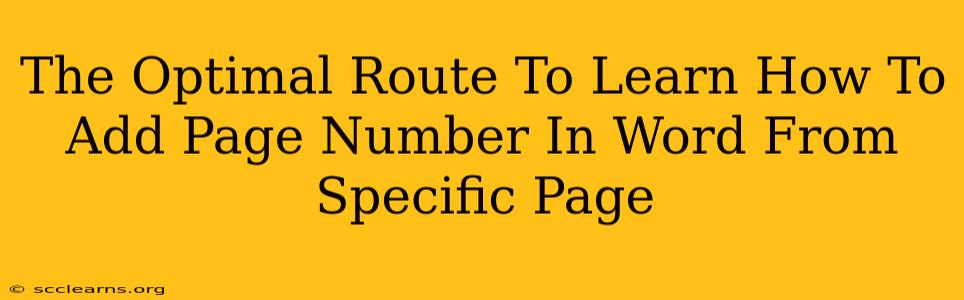Adding page numbers in Microsoft Word is a fundamental skill for anyone creating multi-page documents. However, the need to start numbering from a specific page, rather than the first, introduces a layer of complexity. This guide provides the optimal route to master this task, ensuring your documents are professionally formatted and ready for any purpose.
Understanding the Problem: Why Start Page Numbering Later?
Before diving into the solutions, let's understand why you might want to start page numbering from a specific page. Common scenarios include:
- Title pages or cover sheets: These often precede the main body of the document and don't require page numbers.
- Table of contents: Similar to title pages, the table of contents is usually unnumbered.
- Section breaks: When a document has distinct sections with different formatting (e.g., a report with an introduction, body, and appendix), you may want separate page numbering schemes.
The Step-by-Step Guide: Adding Page Numbers From a Specific Page
Here's a breakdown of the process, covering different approaches to suit various needs:
Method 1: Using Section Breaks (Most Versatile)
This is the most flexible and recommended method, especially for documents with different sections.
-
Identify the starting page: Determine the page where you want the page numbers to begin.
-
Insert a section break: Place the cursor at the end of the page before the page where you want numbering to start. Go to the "Layout" tab, click "Breaks," and select "Next Page" section break. This creates a new section.
-
Add page numbers to the new section: Go to the "Insert" tab and click "Page Number." Choose your preferred location and style. Crucially, this will only add page numbers to the section you just created.
-
Format the previous section (optional): Select the pages before the section break. Go to the "Design" tab under "Page Number" and select "Different First Page" to remove page numbers from the earlier section (like your title page or table of contents). Alternatively, you can choose to have the page numbers format differently on the first page.
Pro Tip: Experiment with different page number formats and positions to find what best suits your document's design.
Method 2: Using the "Different First Page" Option (Simpler for Two Sections)
If you only need two sections – one without page numbers and one with – this is a more streamlined approach:
-
Add page numbers to the whole document: Go to "Insert" > "Page Number" and select your preferred location and style.
-
Select "Different First Page": On the "Design" tab (under Page Number), select "Different First Page." This removes the page number from the first page.
Troubleshooting Common Issues
-
Page numbers starting on the wrong page: Double-check the placement of your section break. Ensure it's at the end of the page preceding the page where you want the numbering to commence.
-
Page numbers not appearing: Verify that you've selected the correct section. The page number formatting applies only to the section where you added it.
-
Inconsistent page number styles: If you're experiencing inconsistencies, ensure you're working within a single section.
Beyond the Basics: Advanced Page Numbering Techniques
Once you've mastered the basics, you can explore more advanced techniques such as:
- Different page number styles for different sections: Apply distinct numbering styles (e.g., Roman numerals for the preface, Arabic numerals for the main body).
- Continuous page numbering across sections: Control how page numbers behave across section breaks, maintaining a consistent sequence.
- Customizing page number formats: Use special characters or formatting options to create unique page number appearances.
By following these steps and understanding the nuances of section breaks and page number formatting, you'll be well on your way to creating professional-looking documents with precisely placed page numbers. Mastering this seemingly simple task significantly enhances the overall presentation and readability of your work.