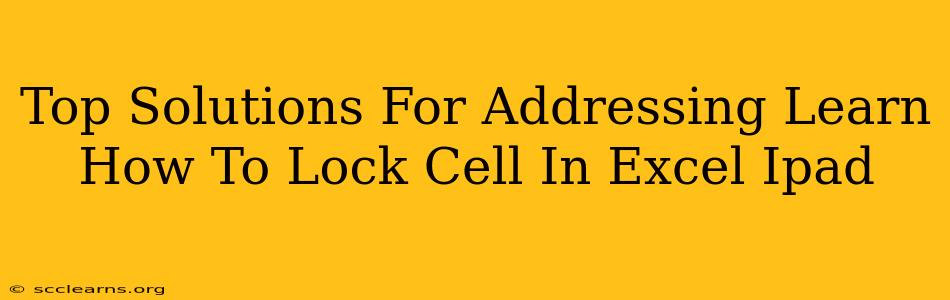Locking cells in Excel on your iPad is crucial for protecting important data and preventing accidental modifications. Whether you're collaborating on a spreadsheet or simply want to safeguard specific information, knowing how to lock cells is essential. This guide provides top solutions to address how to lock cells in Excel on your iPad, covering various scenarios and offering clear, step-by-step instructions.
Understanding Cell Protection in Excel for iPad
Before diving into the solutions, it's important to understand the concept of cell protection within Excel. Locking a cell prevents its contents from being changed, deleted, or formatted once the worksheet is protected. However, simply locking a cell isn't enough; you must also protect the entire worksheet to activate the cell locks.
Key Differences Between Desktop and iPad Versions
While the core functionality remains similar, the user interface and precise steps may differ slightly between the desktop and iPad versions of Excel. This guide focuses specifically on the iPad experience.
Step-by-Step Guide: Locking Cells in Excel on iPad
Here's a comprehensive guide on how to lock specific cells in your Excel spreadsheet on your iPad:
-
Select the Cells to Lock: Tap and drag to select all the cells you want to protect. Remember, you can select individual cells, entire rows, or columns.
-
Access the "Format Cells" Menu: This step might vary depending on your Excel version. Look for the three dots (...) in the upper right corner of your screen. Tap on this to reveal more options. You'll find the "Format Cells" option within this menu.
-
Navigate to the "Protection" Tab: Once in the "Format Cells" menu, you should see tabs at the bottom. Tap on the "Protection" tab.
-
Check the "Locked" Box: In the "Protection" tab, ensure that the "Locked" checkbox is checked. This is the crucial step that flags the selected cells for protection.
-
Protect the Worksheet: After locking the desired cells, you need to protect the entire worksheet to make the locks active. This is typically found under the "Review" tab (again, location might depend on your version). Look for an option like "Protect Sheet" or similar wording.
-
Set a Password (Optional): For enhanced security, you can set a password when protecting the worksheet. This will prevent others from unprotecting the sheet and modifying your locked cells.
-
Confirm Protection: Once you've protected the sheet, your selected cells should be locked. Attempting to edit them will result in an error message.
Troubleshooting Common Issues
-
Cells Still Editable After Protection: Double-check that you've both locked the cells and protected the worksheet. A common mistake is only completing one of these steps.
-
"Protect Sheet" Option Not Found: The location of the "Protect Sheet" (or similar) option might vary slightly depending on your Excel version. Try searching within the app's menu using keywords like "protect," "sheet," or "security."
-
Forgetting the Password: If you set a password and forget it, unfortunately, recovering access to your locked cells is difficult. This is why it's crucial to keep track of any passwords you set.
Best Practices for Cell Protection
-
Plan Ahead: Before starting your work, decide which cells need protection to save time and effort later.
-
Clear Labeling: Clearly label your spreadsheet and identify which areas are protected to ensure collaborators are aware of the restrictions.
-
Regular Backups: Always maintain regular backups of your important Excel files. This safeguards your data even if something goes wrong.
By following these steps and best practices, you can effectively lock cells in Excel on your iPad, securing your data and streamlining your workflow. Remember, consistent practice and understanding the nuances of the iPad version of Excel are crucial for mastering this essential function.