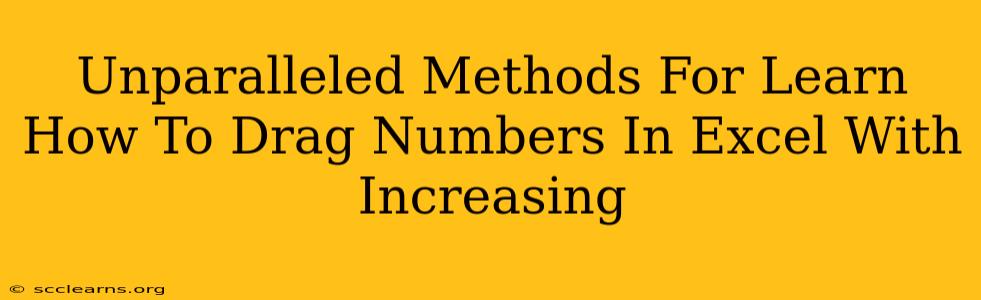Dragging to increment numbers in Excel is a powerful timesaver, boosting your productivity significantly. This simple technique eliminates the need for manual entry, especially when dealing with sequences of numbers. Let's explore several methods to master this crucial Excel skill.
Understanding the Basics of AutoFill
Before diving into advanced techniques, grasp the fundamental concept of Excel's AutoFill feature. This feature cleverly predicts the pattern you establish and continues the sequence when you drag the fill handle (the small square at the bottom right of a selected cell).
The Simplest Method: Linear Progression
The most straightforward method involves entering the first two numbers of your sequence in consecutive cells. For instance, if you want a sequence starting from 1 and incrementing by 1, enter "1" in cell A1 and "2" in cell A2. Now, hover your mouse over the fill handle in cell A2. Once the cursor changes to a black plus sign (+), click and drag down (or across) as needed. Excel automatically recognizes the pattern and continues the series.
Beyond Simple Increments: Using the Series Fill Feature
Excel offers a more sophisticated approach for creating complex number series. This method provides granular control over your sequence.
- Select the cell where you want the series to begin.
- Go to the Home tab and find the "Fill" section.
- Click on the "Series..." option.
- The "Series" dialog box appears. Here, you define the series type (linear, growth, date, autofill), step value (the increment amount), stop value (the ending number), and direction (rows or columns).
- Click OK to generate your series.
Customizing Your Increments: Advanced Series
Need a series that increases by a non-integer value? No problem! The "Series" feature allows for this. For instance, to create a series increasing by 0.5, set the step value accordingly. Similarly, you can use negative step values for decreasing sequences.
Mastering Drag-and-Drop Techniques for Enhanced Efficiency
While the Series feature provides precise control, understanding the nuances of direct dragging enhances your workflow.
Handling Non-Linear Sequences: The Power of Patterns
Excel's AutoFill isn't limited to simple arithmetic progressions. It can recognize and extrapolate various patterns. Experiment with different sequences; you might be surprised by its capabilities! For example, try entering "1, 2, 4, 8" – Excel will likely continue the geometric progression.
Troubleshooting Common Dragging Issues
Sometimes, AutoFill might not behave as expected. Ensure your initial entries clearly define the pattern. If you encounter unexpected results, double-check your starting values and the desired increment. The Series feature usually provides more reliable results for complex patterns.
Optimizing Your Excel Workflow: Practical Tips and Tricks
Mastering number dragging significantly streamlines various tasks within Excel. Here are a few optimization suggestions:
- Leverage keyboard shortcuts: Instead of clicking and dragging, use keyboard shortcuts such as Ctrl + D (to fill down) or Ctrl + R (to fill right) for faster series generation.
- Combining with other functions: Integrate the drag-and-drop technique with other Excel functions, such as formulas or data validation, for advanced data manipulation.
- Practice makes perfect: Experiment with different scenarios. The more you practice, the more intuitive this technique becomes.
By mastering these methods, you'll significantly boost your Excel proficiency and efficiency, saving you valuable time and effort in numerous applications. From simple data entry to complex data analysis, understanding how to drag numbers with increasing values is an essential skill for any Excel user.