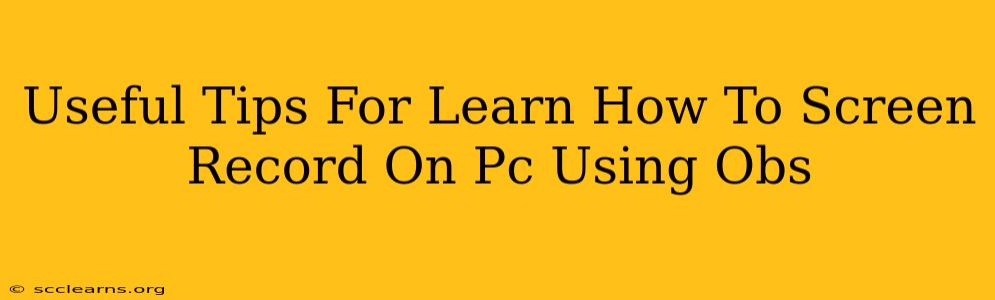OBS Studio (Open Broadcaster Software) is a powerful, free, and open-source tool for screen recording and live streaming. While it might seem daunting at first, mastering OBS for screen recording is easier than you think. This guide provides useful tips and tricks to help you get started and become proficient in using OBS for your screen recording needs.
Understanding OBS Studio Interface
Before diving into recording, familiarize yourself with the OBS Studio interface. The main components include:
- Scenes: Think of scenes as different layouts or compositions of your recording. You might have one scene for gameplay, another for a webcam overlay, and a third for a slideshow.
- Sources: These are the individual elements within a scene, such as game capture, display capture, webcam feed, microphone audio, etc. You add and arrange sources to create your desired scene.
- Controls: These include buttons for starting and stopping recording, switching scenes, and adjusting settings.
Take some time to explore these elements before attempting any recordings. Understanding the basic structure is key to efficient workflow.
Setting Up Your First OBS Screen Recording
Here's a step-by-step guide to setting up your first screen recording:
- Download and Install OBS Studio: Download the appropriate version for your operating system from the official OBS Studio website.
- Add Sources: Click the "+" button under the "Sources" section. Choose the appropriate source for what you want to record (e.g., "Display Capture" for your entire screen, "Window Capture" for a specific application, "Game Capture" for specific games). Configure the settings as needed (e.g., selecting the correct display or window).
- Adjust Audio: Navigate to the "Audio Mixer" section to configure your audio sources (microphone, system audio, etc.). Ensure your desired audio sources are enabled and properly balanced.
- Configure Recording Settings: Go to "File" > "Settings" > "Output". Choose your recording format (MP4 is generally recommended) and the desired recording location. You can also adjust the recording quality (bitrate) here. Higher bitrate means better quality but larger file sizes.
- Start Recording: Once everything is configured, click the "Start Recording" button (the big red button!).
Advanced Tips and Tricks for OBS Screen Recording
- Using Multiple Scenes: Create multiple scenes for different parts of your recording. This allows for seamless transitions and a more professional look. For example, you could have one scene for gameplay, another for showing your webcam, and a third for displaying a title card.
- Adding Text and Images: Add text or images to your scenes to improve visual appeal and provide additional information. OBS allows for easy addition of static or animated elements.
- Customizing Hotkeys: Configure custom keyboard shortcuts for starting and stopping recordings, switching scenes, and other actions. This will speed up your workflow significantly.
- Using Filters: OBS offers various filters that can enhance your recordings. These filters include noise reduction for audio and color correction for video.
- Advanced Audio Settings: Explore the advanced audio settings in OBS to fine-tune audio levels, add compression, and reduce background noise.
Troubleshooting Common OBS Recording Issues
- Low Frame Rate: Check your recording settings and ensure you're not recording at a resolution or bitrate too high for your system to handle.
- Audio Problems: Ensure your microphone and speakers are correctly selected and configured in the Audio Mixer. Check for conflicts with other audio applications.
- Video Lag: Reduce your recording resolution or bitrate to alleviate lag. Close unnecessary applications to free up system resources.
By following these tips and exploring the features of OBS Studio, you can create high-quality screen recordings for tutorials, gameplay videos, presentations, and more. Remember to practice and experiment to find the settings and workflow that best suit your needs. The learning curve is initially steep but the rewards of mastering OBS are immense!