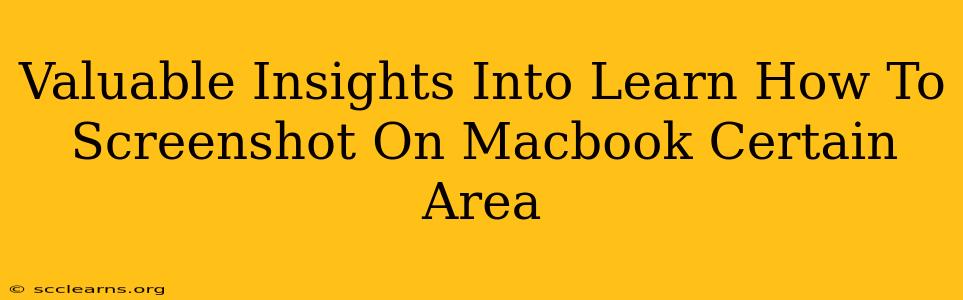Taking screenshots is a fundamental part of using any computer, and MacBooks are no exception. While taking a full-screen screenshot is easy, sometimes you only need a specific portion of your screen captured. This guide will walk you through several methods for screenshotting a specific area on your Macbook, providing valuable insights and tips to master this essential skill.
Mastering the Art of Selective Screenshots on Your Macbook
Knowing how to capture only the area you need is crucial for efficiency. Avoid unnecessary editing later by learning these techniques:
Method 1: Using the Screenshot Tool with Keyboard Shortcuts
This is the quickest and most efficient method for most users.
- The Magic Combo: Press and hold Shift + Command + 4. Your cursor will change into a crosshair.
- Selecting Your Area: Click and drag your cursor across the area you want to capture. Release the mouse button. The screenshot will be automatically saved to your desktop.
Pro Tip: Practice this a few times to get a feel for the precision. It takes a little getting used to, but once you master it, it becomes second nature.
Method 2: The Screenshot Tool with a Twist: Saving Directly to the Clipboard
Sometimes, you don't need to save the screenshot directly to your desktop. You might want to paste it into another application.
- The Clipboard Shortcut: Press and hold Shift + Command + Control + 4. This performs the same selection process as above, but instead of saving to your desktop, it copies the selected area to your clipboard.
- Pasting Your Screenshot: Now, simply open the application (like a messaging app, email client, or document editor) where you want to paste the image and press Command + V.
Pro Tip: This is incredibly useful for quickly sharing specific information or inserting images into documents without cluttering your desktop.
Method 3: Using Preview (For More Advanced Control)
The Preview application offers a slightly different approach, providing a bit more control over your screenshots.
- Open Preview: Find Preview in your Applications folder.
- Take a Screenshot (Full Screen): Use the standard screenshot shortcut (Shift + Command + 3) to take a full-screen screenshot.
- Select Your Area: Once the screenshot opens in Preview, use the selection tool (usually a rectangular box) from the toolbar to select the specific area. Then, copy and paste the selection as needed.
Troubleshooting and FAQs
- My Screenshot Isn't Saving: Check your desktop. Screenshots are automatically saved as PNG files.
- The Screenshot is Too Big/Small: The size is directly proportional to the area you select. Be precise with your selection!
- Can I screenshot a specific window? Yes, using Shift + Command + 4 then press Spacebar will let you select a specific window.
Conclusion: Master Your Macbook Screenshots
Learning how to take targeted screenshots on your Macbook is a skill that will significantly improve your workflow. Whether you need to share a specific error message, highlight a portion of a webpage, or quickly document a design element, mastering these techniques will save you time and effort. Practice these methods and watch your productivity soar!