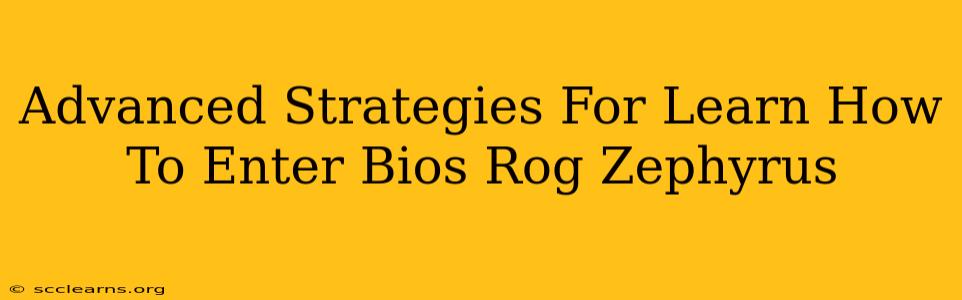Accessing your ROG Zephyrus laptop's BIOS (Basic Input/Output System) might seem daunting, but mastering this skill opens doors to crucial system adjustments. This guide dives into advanced strategies beyond the basics, ensuring you confidently navigate your way into the BIOS settings. We'll cover various entry methods and troubleshoot common issues, empowering you to become a BIOS pro.
Understanding the Importance of BIOS Access on ROG Zephyrus
Before delving into the how-to, let's understand why accessing your ROG Zephyrus's BIOS is important. BIOS access is your gateway to:
- Overclocking: Unlock the performance potential of your ROG Zephyrus by tweaking CPU and GPU settings. Caution: Overclocking requires caution and understanding; improper settings can damage your hardware.
- Boot Order Management: Prioritize boot devices (e.g., SSD, USB drive) for smoother and faster system startup. This is vital when installing operating systems or troubleshooting boot problems.
- Security Settings: Configure security features like Secure Boot and passwords to protect your system from unauthorized access.
- Hardware Configuration: Check your system's hardware components and ensure they're correctly recognized. This is useful for troubleshooting hardware-related issues.
- Updating BIOS: Installing the latest BIOS updates from ASUS can improve stability, performance, and add support for new hardware. Always back up your data before updating your BIOS.
Advanced Methods to Enter BIOS on ROG Zephyrus
While the standard method involves repeatedly pressing the Delete or F2 key during startup, advanced strategies cater to various situations:
1. Utilizing the Windows Advanced Startup Options:
This method is particularly useful if you're experiencing boot issues that prevent accessing the BIOS through the traditional key press method.
- Restart your ROG Zephyrus.
- Repeatedly press the F8 key during startup. This may bring up the Advanced Boot Options menu. (The exact key might vary slightly depending on your ROG Zephyrus model).
- Select "Troubleshoot."
- Choose "Advanced options."
- Click "UEFI Firmware Settings." This will take you to the BIOS.
2. Bypassing the Fast Startup Feature (Windows 10/11):
Windows Fast Startup can interfere with BIOS access. Disabling it ensures a cleaner boot process:
- Open Control Panel.
- Select "Power Options."
- Click "Choose what the power buttons do."
- Click "Change settings that are currently unavailable."
- Uncheck "Turn on fast startup (recommended)."
- Save changes and restart. Now try accessing the BIOS using the standard key press method.
3. Using the Power Button Method (Some Models):
Some ROG Zephyrus models may allow BIOS access through a specific power button sequence. Consult your laptop's manual for detailed instructions on this method. This often involves holding down the power button for an extended period during startup.
Troubleshooting BIOS Access Problems:
If you're still unable to enter the BIOS, consider these troubleshooting steps:
- Different Key Combinations: Experiment with keys such as F2, Del, Esc, or F10. The key to access BIOS can vary depending on the ROG Zephyrus model and its BIOS version. Check your laptop's user manual for the correct key.
- Disabled Fast Boot in BIOS: Check if Fast Boot is enabled in your BIOS settings (if you can access it). Disabling it can resolve conflicts.
- Third-Party Boot Managers: If you've installed third-party boot managers, they might interfere with BIOS access. Temporarily disable them.
- Check for Hardware Issues: Faulty keyboards or other hardware components could prevent BIOS access. Contact ASUS support for professional assistance.
Conclusion: Mastering your ROG Zephyrus BIOS
Learning to access and navigate your ROG Zephyrus's BIOS unlocks advanced customization and troubleshooting capabilities. While the traditional key press method is often sufficient, understanding these advanced strategies equips you to handle various scenarios, ensuring seamless system management. Remember to consult your laptop's manual for model-specific instructions and always exercise caution when modifying BIOS settings. Improper adjustments can lead to system instability or even hardware damage.