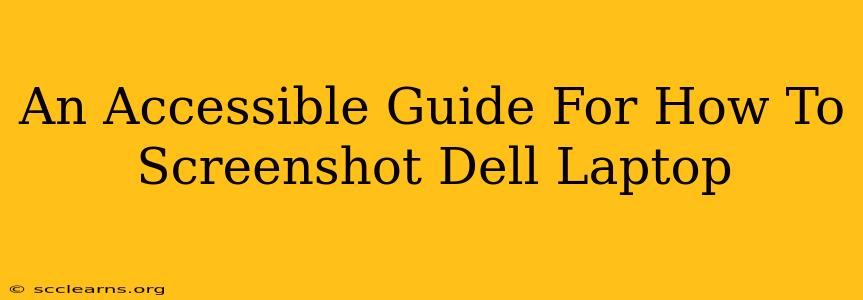Taking a screenshot on your Dell laptop is a fundamental skill for anyone who uses a computer. Whether you need to capture an error message, share a funny meme, or document a tutorial, knowing how to screenshot efficiently is essential. This guide provides accessible methods for various Dell laptop models and operating systems, ensuring you'll find the perfect technique for your needs.
Understanding Your Dell's Operating System
Before diving into the specific screenshot methods, it's crucial to know which operating system your Dell laptop is running. The most common are Windows and, less frequently, Chrome OS or Linux. The screenshot methods differ slightly depending on your OS.
Windows Screenshots: A Comprehensive Guide
The vast majority of Dell laptops use Windows. Here's a breakdown of the most common screenshot methods on Windows:
1. The Print Screen (PrtScn) Button: This classic method is universally available on Dell keyboards. Pressing the Print Screen button (often abbreviated as PrtScn or Print Scrn) copies the entire screen's content to your clipboard. You'll then need to paste this image into an image editor like Paint or your favorite graphics program to save it.
2. Alt + Print Screen: For capturing only the active window, press Alt + Print Screen. This is particularly helpful when you only need a screenshot of a specific application. Again, you'll need to paste the image into an image editor to save it.
3. Windows Key + Print Screen: This convenient shortcut saves the screenshot directly to your Pictures folder, usually under a "Screenshots" subfolder. No pasting required! This is often the preferred method for its ease of use.
4. Windows Key + Shift + S: This opens the Snipping Tool, allowing you to select a specific area of your screen to capture. This provides more control and precision than capturing the entire screen. You can select a rectangular area, a freeform shape, or a window.
5. Game Bar (Windows 10 and 11): For gamers or anyone needing to capture video or screenshots of gameplay, the Xbox Game Bar (accessed by pressing Windows Key + G) provides a built-in screen capture tool.
Chrome OS Screenshots: A Quick Guide
If your Dell laptop runs Chrome OS, the process is simpler.
- Ctrl + Show windows: This shortcut captures the entire screen.
- Ctrl + Shift + Show windows: This allows you to select a specific area to screenshot.
Linux Screenshots: A Note on Variations
Linux distributions vary significantly. Therefore, the screenshot method depends heavily on your specific distribution (e.g., Ubuntu, Fedora). Generally, you'll find keyboard shortcuts similar to those in Windows, but it's advisable to consult your distribution's documentation for precise instructions. Many distributions also provide graphical tools for screen capture.
Beyond the Basics: Enhancing Your Screenshots
Once you've mastered the basic screenshot techniques, consider these enhancements:
Adding Annotations: After taking a screenshot, most image editors allow you to add annotations like arrows, text boxes, or highlights, making your screenshots clearer and more informative.
Choosing the Right File Format: Save your screenshots as PNGs for lossless quality, ideal for detailed images or text. JPEGs are a good alternative for smaller file sizes, suitable for sharing online.
Troubleshooting Common Issues
If you're experiencing problems taking screenshots, try these troubleshooting steps:
- Check your keyboard: Ensure the Print Screen key is functioning correctly. Try using an external keyboard if possible.
- Update your drivers: Outdated drivers can sometimes interfere with screenshot functionality.
- Restart your computer: A simple restart can resolve many minor software glitches.
By following this comprehensive guide, you'll become a screenshot expert in no time! Remember to choose the method that best suits your needs and your Dell's operating system. Happy screen capturing!