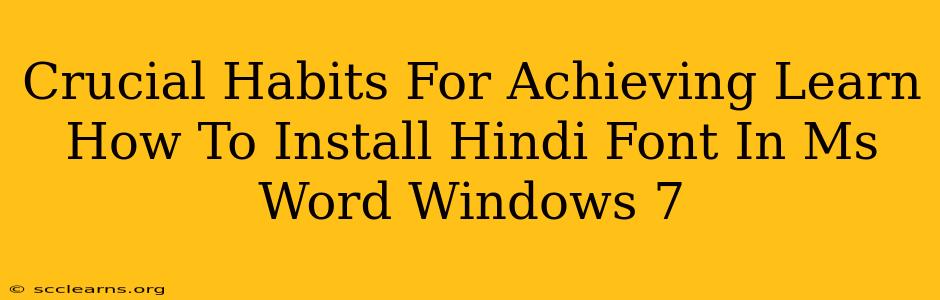Are you struggling to type in Hindi using MS Word on your Windows 7 machine? Don't worry, you're not alone! Many users face this common issue. Mastering the art of installing Hindi fonts in MS Word on Windows 7 might seem daunting, but it's actually quite straightforward once you know the crucial habits and steps involved. This guide will equip you with the knowledge and practical steps to seamlessly integrate Hindi typing into your workflow.
Understanding the Importance of Font Installation
Before we dive into the how-to, let's understand why installing Hindi fonts is crucial. Without the correct fonts, MS Word won't be able to display or print Hindi text correctly. You'll encounter garbled characters or simply see boxes instead of your Hindi words. This impacts your productivity and prevents you from effectively using Word for Hindi documents. This also affects your ability to:
- Create professional Hindi documents: Imagine submitting a report or letter with illegible text. Installing the right fonts ensures clarity and professionalism.
- Collaborate effectively: If you share documents with others, they need the same fonts to view the text correctly.
- Maintain consistency: Consistent fonts ensure a visually appealing and professional look to your documents.
Essential Steps: Installing Hindi Fonts in MS Word Windows 7
Here's a step-by-step guide designed to make the process simple and error-free:
1. Download Hindi Fonts:
This is the first and most important step. You need to find and download a Hindi font that you like. Several free and paid options are available online. Popular choices include:
- Mangal: A standard Hindi font often pre-installed on Windows systems, but double-checking is always recommended.
- Nirmala UI: Another readily accessible font suitable for Hindi.
- Others: Many other fonts are available online; search for "Hindi fonts for Windows 7" to find a wide variety. Ensure the font is compatible with Windows 7.
Remember to download fonts from trusted sources to avoid malware.
2. Locate the Downloaded Font File:
Once the download is complete, find the downloaded font file (usually a .ttf or .otf file). It's usually located in your "Downloads" folder.
3. Install the Font:
There are two primary ways to install a font:
-
Method 1 (Direct Install): Double-click the font file. A preview window will open. Click "Install" to install the font.
-
Method 2 (Control Panel):
- Go to Control Panel -> Appearance and Personalization -> Fonts.
- In the Fonts window, click "Install new font".
- Navigate to the location where you saved the downloaded font file and select it.
- Click "Install".
4. Verify Font Installation:
After installation, open MS Word and check if the Hindi font is available. You can do this by going to the Font section in the Home tab. Your newly installed font should appear in the dropdown list.
5. Start Typing in Hindi:
Now you can start typing in Hindi! Make sure your keyboard input language is set to Hindi. You may need to configure your keyboard settings to include a Hindi layout. Instructions for configuring your keyboard input language can be found through Windows settings (usually under Region and Language).
Troubleshooting Tips
If you encounter problems, try these troubleshooting steps:
- Restart your computer: A simple restart can often resolve minor font installation issues.
- Check your keyboard settings: Ensure your keyboard is set to type in Hindi.
- Reinstall the font: If the font doesn't appear, try uninstalling and reinstalling it.
- Check for font conflicts: Sometimes, font conflicts can occur. Try uninstalling other fonts and see if that resolves the issue.
By following these steps and developing these crucial habits, installing Hindi fonts in MS Word on Windows 7 becomes a manageable and rewarding experience. You'll be typing in Hindi effortlessly in no time!