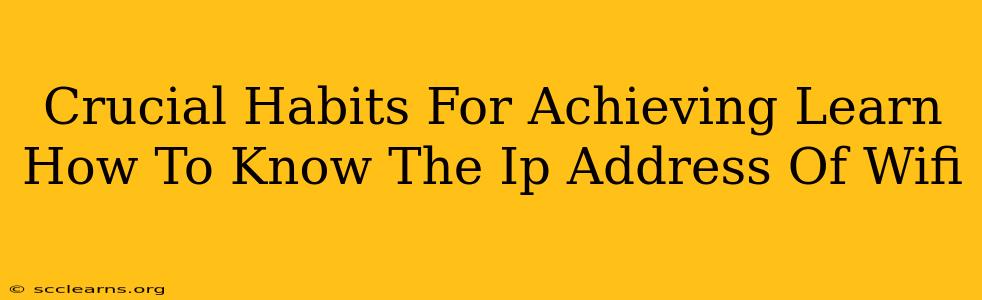Knowing your WiFi's IP address is crucial for troubleshooting network issues, setting up devices, and ensuring your network's security. This guide outlines essential habits to help you master this fundamental networking skill.
Understanding IP Addresses: The Basics
Before diving into how to find your IP address, let's quickly clarify what it is. An IP address (Internet Protocol address) is a unique numerical label assigned to each device connected to a network. Think of it as your device's digital address on the internet. There are two main types:
- IPv4: The older, more familiar version, expressed as four sets of numbers separated by periods (e.g., 192.168.1.100).
- IPv6: The newer, more expansive version, using hexadecimal numbers and colons (e.g., 2001:0db8:85a3:0000:0000:8a2e:0370:7334).
Understanding this distinction is important because the methods for finding your IP address might slightly differ depending on the version.
Habit 1: Check Your Device's Network Settings
This is the most common and straightforward method. The exact steps vary slightly depending on your operating system (Windows, macOS, Android, iOS), but the general process is similar:
For Windows:
- Open the Network and Sharing Center: Search for "Network and Sharing Center" in the Windows search bar.
- Click on your active network connection: This usually shows the name of your WiFi network.
- Click "Details": This will display a list of network properties. Your IPv4 address will be listed under "IPv4 Address."
For macOS:
- Click the Apple menu: Go to System Preferences > Network.
- Select your WiFi connection: From the list on the left.
- Look for "IPv4 Address": This will display your IPv4 address.
For Android:
- Open Settings: Look for the gear icon.
- Go to Wi-Fi: Tap on it.
- Long-press your connected network: A menu will appear.
- Look for "IP address" or similar: The exact wording may vary slightly.
For iOS:
- Open Settings: Tap the gear icon.
- Go to Wi-Fi: Tap on it.
- Tap the "i" icon next to your connected network: This will show network details.
- Look for "IP Address": The IP address will be displayed here.
Habit 2: Use the Command Prompt or Terminal (Advanced Users)
For more technically inclined users, the command prompt (Windows) or terminal (macOS/Linux) offers a quick way to find your IP address.
For Windows:
- Open Command Prompt: Search for "cmd" in the Windows search bar.
- Type
ipconfigand press Enter: This command displays your network configuration. Look for "IPv4 Address" under your WiFi adapter.
For macOS/Linux:
- Open Terminal: You can usually find this in the Utilities folder.
- Type
ipconfig getifaddr en0and press Enter: (Replaceen0with the correct interface name if necessary. You can find your interface names using theifconfigcommand). This command displays your IPv4 address.
Habit 3: Regularly Check Your Router's IP Address
Your router itself has an IP address. Knowing this is essential for accessing its configuration settings. This address is usually found on a sticker on the router itself (often 192.168.1.1 or 192.168.0.1, but this can vary). Accessing your router's settings allows you to manage your network's security, configure devices, and troubleshoot problems.
Habit 4: Document Your IP Addresses
Keep a record of your device's IP addresses and your router's IP address. This will be invaluable during troubleshooting or when setting up new devices. A simple document or spreadsheet is sufficient.
Habit 5: Understand Dynamic vs. Static IP Addresses
Most home networks use dynamic IP addresses, which change periodically. Static IP addresses remain constant. Understanding this distinction is helpful for advanced network configuration.
By adopting these habits, you'll be well-equipped to find and understand your WiFi's IP address, improving your ability to manage and troubleshoot your network effectively. Remember to always prioritize your network security and follow best practices for protecting your data.