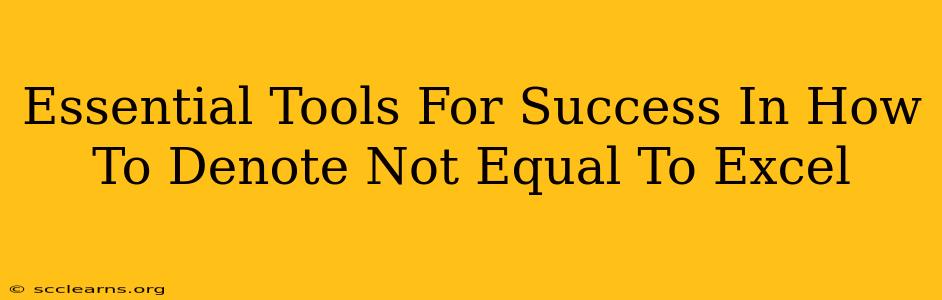Mastering Microsoft Excel is crucial for many professionals, and understanding how to denote "not equal to" is a fundamental skill. This guide will walk you through the essential tools and techniques, ensuring you can confidently tackle this common task. We'll also explore practical applications and advanced tips to elevate your Excel proficiency.
Understanding the "Not Equal To" Operator in Excel
In Excel, the "not equal to" operator is represented by the symbol <>. This simple yet powerful operator allows you to compare two values and determine if they are different. It's used extensively in formulas, particularly within conditional formatting and data filtering.
How to Use the <> Operator
The syntax is straightforward: A1 <> B1. This formula evaluates to TRUE if the value in cell A1 is different from the value in cell B1, and FALSE otherwise. You can use this operator with various data types, including numbers, text, dates, and logical values.
Example:
If A1 contains "Apple" and B1 contains "Orange", then A1 <> B1 will return TRUE.
Essential Tools and Techniques
Beyond the core <> operator, several tools enhance your ability to leverage "not equal to" comparisons effectively in Excel.
1. Conditional Formatting:
Highlighting cells based on conditions is incredibly useful for data analysis. Using the <> operator within conditional formatting allows you to easily identify cells that don't match a specific value or another cell.
How to use it:
- Select the range of cells you want to format.
- Go to Home > Conditional Formatting > New Rule.
- Select "Use a formula to determine which cells to format".
- Enter a formula like
=A1<>"Apple"(assuming you want to highlight cells not containing "Apple"). - Choose your formatting style (color, font, etc.).
This will automatically highlight all cells in your selected range that don't contain "Apple". Remember to adjust A1 to the first cell in your selected range.
2. Data Filtering:
Filtering your data allows you to quickly isolate specific subsets. The <> operator is your ally here for excluding certain values.
How to use it:
- Select the header of the column you want to filter.
- Go to Data > Filter.
- Click the filter arrow in the header.
- Under "Number Filters" or "Text Filters" (depending on your data), select "Does Not Equal".
- Enter the value you want to exclude.
This filters your data to show only rows where the value in that column does not match the specified value.
3. COUNTIF Function:
The COUNTIF function counts cells that meet a given criterion. Combining it with <> lets you count cells that don't match a specific value.
Formula: =COUNTIF(range,"<>value")
Example: =COUNTIF(A1:A10,"<>Apple") will count all cells in the range A1:A10 that do not contain "Apple".
4. SUMIF Function (for conditional sums):
Similarly, SUMIF can sum values based on a condition. Using <> allows for conditional summing where you exclude specific values.
Formula: =SUMIF(range,"<>value",sum_range)
Example: =SUMIF(A1:A10,"<>Apple",B1:B10) sums values in column B only if the corresponding cell in column A does not contain "Apple".
Advanced Techniques and Tips for Excel Mastery
- Combining with other operators: You can combine
<>with AND and OR operators to create more complex conditions. For instance,=AND(A1<>"Apple",B1>10)checks if A1 is not "Apple" AND B1 is greater than 10. - Wildcards: Use wildcards like
*(matches any sequence of characters) and?(matches any single character) within the<>operator for flexible comparisons. For example,=A1<>"Apple*"will return TRUE for any cell in A1 that doesn't begin with "Apple". - Data Validation: Use data validation to prevent users from entering specific values into cells, effectively enforcing a "not equal to" constraint.
By mastering these tools and techniques, you'll significantly enhance your ability to manipulate and analyze data in Excel, ultimately boosting your productivity and efficiency. Remember, consistent practice is key to becoming proficient with these powerful features.