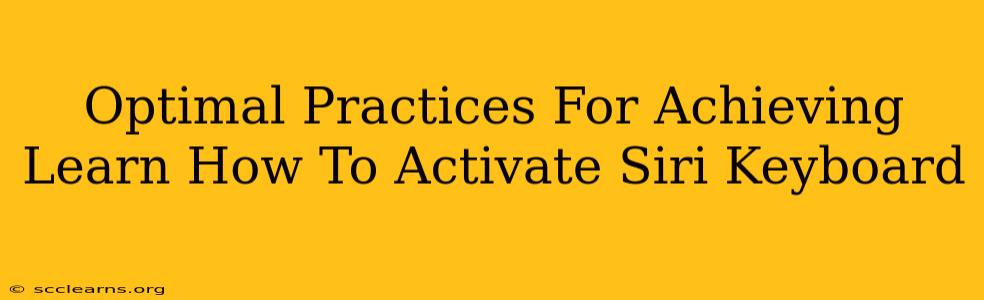Activating Siri keyboard access might seem straightforward, but optimizing the process for seamless use requires understanding a few key steps. This guide outlines optimal practices to ensure you get the most out of this convenient feature.
Understanding Siri Keyboard Integration
Before diving into activation, let's clarify what Siri keyboard integration offers. It allows you to dictate text directly into any text field using your voice, bypassing the need for manual typing. This is incredibly useful for quick messaging, note-taking, or when typing is inconvenient. The key to optimal use lies in proper setup and understanding its limitations.
Key Benefits of Using Siri Keyboard
- Speed and Efficiency: Dictation is often faster than typing, especially for longer texts.
- Hands-Free Operation: Ideal for multitasking or situations where typing is difficult.
- Accessibility: A boon for users with typing difficulties or disabilities.
- Improved Accuracy: Siri's speech recognition is constantly improving, leading to fewer errors.
Activating Siri Keyboard: A Step-by-Step Guide
The exact steps for activating Siri keyboard access vary slightly depending on your device and operating system (iOS or iPadOS). However, the general process involves these key areas:
1. Ensuring Siri is Enabled
- Check your device settings: Make sure Siri itself is enabled. This is usually found within the device's main settings menu under "Siri & Search" or a similar option. If Siri isn't activated, the keyboard integration won't work.
2. Accessing Keyboard Settings
- Locate Keyboard Settings: Navigate to your device's settings and find the "Keyboard" section. This is where you'll manage your keyboard options, including adding and enabling new keyboards.
3. Adding the Siri Keyboard
- Add a New Keyboard: Within the Keyboard settings, you should see an option to add new keyboards. Look for a list of available keyboards and select the Siri option. This might be labeled "Dictation" or something similar.
4. Enabling the Siri Keyboard
- Enable the Newly Added Keyboard: Once added, ensure that the Siri keyboard is toggled "ON" or enabled. This will make it available for use in any app that supports external keyboards.
5. Testing the Siri Keyboard
- Try it out: Open an app that requires text input (like Messages, Notes, or a web browser) and tap the keyboard icon. Select the Siri keyboard from the available options. You should now see the microphone icon which activates dictation.
Optimizing Siri Keyboard Performance
Even with proper activation, maximizing Siri's accuracy and efficiency requires some optimization:
1. Clear Pronunciation
- Speak clearly and distinctly: Siri's accuracy depends heavily on clear speech. Avoid mumbling or speaking too quickly.
2. Use Punctuation Commands
- Utilize voice commands: Siri understands commands for punctuation like "comma," "period," "new paragraph," and more. This makes dictation more efficient.
3. Training Siri to Your Voice
- Use it regularly: The more you use Siri, the better it learns to recognize your voice patterns and nuances, leading to improved accuracy over time.
Troubleshooting Common Issues
If you encounter problems activating or using the Siri keyboard, try these troubleshooting steps:
- Check your internet connection: A stable internet connection is crucial for Siri's functionality.
- Restart your device: A simple restart can often resolve temporary glitches.
- Update your operating system: Ensure your device's operating system is up-to-date.
By following these optimal practices, you can effectively activate and utilize the Siri keyboard, transforming your text input experience into a faster, more convenient process. Remember consistent use and clear pronunciation are key to achieving optimal results.